目前分類:101-1 學期(週三)_文山社大_我也是電腦達人 (19)
- Jul 19 Thu 2012 17:49
101-1學期_文山社大_我也是電腦達人2_週三晚(7/18)_課程內容
- Jul 12 Thu 2012 14:58
101-1學期_文山社大_我也是電腦達人2_週三晚(7/11)_課程內容
- Jul 05 Thu 2012 00:01
101-1學期_文山社大_我也是電腦達人2_週三晚(7/04)_課程內容
- Jun 28 Thu 2012 00:52
101-1學期_文山社大_我也是電腦達人2_週三晚(6/27)_課程內容
●本週影音版課程內容,請直接點選下列連結網址,即可連結進入本週影音版教學內容。
課程內容一:http://youtu.be/RYKR8znp8hc
課程內容二:http://youtu.be/jJSvRaDlBuI
- Jun 14 Thu 2012 01:22
101-1學期_文山社大_我也是電腦達人2_週三晚(6/13)_課程內容
●自本週起,為令所有學員能更加清楚每週課程內容的實際操作過程,教學講義將由文字版內容改為影音版,請直接點選下列連結網址,即可連結進入本週影音版教學內容。
課程內容一:http://youtu.be/JcNbqEULdP8
課程內容二:http://youtu.be/yE-Mk4dpHqc
課程內容三:http://youtu.be/fFXZErMLb_8
課程內容四:http://youtu.be/RSzzwLTOrUc
- Jun 06 Wed 2012 23:31
101-1學期_文山社大_我也是電腦達人2_週三晚(6/06)_課程內容
簡報設計技巧
PowerPoint簡報檔案以投影片為架構
●標題投影片:簡報主題
標題文字、副標題文字
●標題文字:每一張投影片都有,宣達投影片重點
建議:5-8字
大小約40點上下
●簡報內容:投影片的主要內容
訴求重點1-2個即可
●善用圖表/SmartArt圖形
圖形、圖片的表達程度要比純文字表達來的好。
●字體格式:
文字的大小、色彩、字型
建議:一張投影片盡量不超過8行文字
【範例練習】:
製作個人履歷簡報(含標題投影片至少5張投影片)
→PowerPoint開啟新檔,預設產生一張標題投影片
●新增投影片:
【常用】標籤/投影片/新增投影片→於適當的投影片版面上點一下即可新增投影片
●刪除投影片:
點一下欲刪除的投影片縮圖→【常用】標籤/投影片/刪除 或按下【Delete】鍵
●佈景主題:
PowerPoint中整套的投影片格式,包含圖案、背景圖、色彩、字型、字體大小、字體色彩…等。
設計標籤/佈景主題→於要套用的佈景主題項目上點一下即可套用
下載Office online佈景主題:
→Microsoft Office online的其他佈景主題(2007)/啟用從Office.com進行內容更新…(2010)
→自動開啟瀏覽器進入Office範本藝廊
→點一下PowerPoint
→點一下2007
→列出可下載項目
→點一下所要的佈景主題項目
- May 31 Thu 2012 00:38
101-1學期_文山社大_我也是電腦達人1_週三晚(5/30)_課程內容
查表函數
●垂直查表函數:VLOOKUP
依照主表欄位中的數值為搜尋依據,比對附表中的值,當於該欄中找到符合的值時,便傳回附表中同一列中指定欄的資料到主表中。
格式:
VLOOKUP(Lookup_value , Table_array , Col_index_num , Range_lookup)
Lookup_value:
要搜尋的資料值,即搜尋依據,通常是儲存格。
Table_array:
要搜尋的查表範圍。
Col_index_num:
搜尋到的值在查表範圍中的第幾欄,此為一個數值。
Range_lookup:
搜尋條件(可省略),為邏輯值(True/False)。False表示搜尋完全符合的數值,True或省略表示搜尋欄中最接近的值。
●水平查表函數:HLOOKUP
依照主表欄位中的數值為搜尋依據,比對附表中的值,當於該列中找到符合的值時,便傳回附表中同一欄中指定列的資料到主表中。
格式:
HLOOKUP(Lookup_value , Table_array , Row_index_num , Range_lookup)
Lookup_value:
要搜尋的資料值,即搜尋依據,通常是儲存格。
Table_array:
要搜尋的查表範圍。
Row_index_num:
搜尋到的值在查表範圍中的第幾列,此為一個數值。
Range_lookup:
搜尋條件(可省略),為邏輯值(True/False)。False表示搜尋完全符合的數值,True或省略表示搜尋列中最接近的值。
【範例練習】:
開啟範例工作表【統計指數】→選取『C3』儲存格→按下資料編輯列上的【插入函數】鈕![]()
- May 23 Wed 2012 23:13
101-1學期_文山社大_我也是電腦達人1_週三晚(5/23)_課程內容
- May 17 Thu 2012 00:15
101-1學期_文山社大_我也是電腦達人1_週三晚(5/16)_課程內容
資料的輸入與公式函數
1 資料的輸入
Excel工作表的資料是由三種資料所組成:【文字】、【數字】、【公式】。文字由中文字、英文字、空格…組成。數字則是由0~9、運算符號…組成。公式則包含自定的運算式與函數。
1.1 文字/數字的輸入:
於儲存格或資料編輯列上輸入即可。
※【重點提示】:
儲存格中的資料預設文字自動靠左對齊,數字則靠右對齊。
文數字的組合視為文字。
日期視為數字。
若是要輸入負數,可使用在數字前加上減號【-】或是將數字以小括號括住【()】。
若是要將數字當作文字處理,可在數字前方加上單引號【’】。
【範例練習】:
在新的工作表中輸入文字資料如下:
1.2 公式的輸入:
公式輸入的基本單位是儲存格,即運算式中的運算元是以儲存格為主,搭配所需要的數值與運算符號而組成。公式輸入可直接由【資料編輯列】輸入,輸入時必須以【=】符號開頭,Excel才會將輸入的資料視為公式。
【範例練習】:
開啟範例工作表【餐飲單】→選取『D4』儲存格→直接輸入『=B4*C4』→輸入後按下【Enter】鍵或是資料編輯列上的輸入鈕![]()
→若是接下來的儲存格公式內容都相同,只是運算元不同(即儲存格不同)則可利用複製的方式執行,不需每個儲存格都個別輸入公式→選取『D4』儲存格→將滑鼠指標移到儲存格右下角方塊上(填滿控點),當指標變成『+』符號時往下拖曳到所需的儲存格,即可完成公式複製。
※【重點提示】:
在此複製公式可見到Excel位址的複製,利用相對位址的特性,公式複製時,儲存格位置會隨之改變,藉此完成公式的輸入。
→選取『D11』儲存格→【常用】標籤/【編輯】功能區/自動加總/加總
→如果要計算的範圍與實際不符,可將滑鼠指標移到計算範圍右下角控點上當指標變成雙箭頭![]() 時,拖曳變更範圍並按下【Enter】鍵。
時,拖曳變更範圍並按下【Enter】鍵。
- May 10 Thu 2012 01:05
101-1學期_文山社大_我也是電腦達人1_週三晚(5/09)_課程內容
●儲存格:
Excel開啟時,會自動建立一個新的活頁簿,活頁簿即Excel檔案,每個活頁簿預設開啟3個工作表,最多可開啟255張工作表,一個工作表中共有16,384欄與1,048,576列(A~XFD),由欄列交會而成的就是儲存格,是Excel中工作表的最基本單元,一張工作表中有17,179,869,184個儲存格。
●儲存格位址:
將滑鼠指標到任一個儲存格上點一下左鍵,該儲存格即成為作用儲存格,會在名稱方塊上顯示儲存格位址,儲存格位址以【欄編號+列編號】組成,如A1、B2、C3…等。
●工作表命名:
於工作表標籤上按右鍵→開啟快顯功能表/重新命名
→名稱反白後,輸入新名稱,按下【Enter】鍵即可
●新增工作表:
●刪除工作表:
選取要刪除的工作表→於該工作表標籤上按右鍵→開啟快顯功能表/刪除
●儲存格欄寬拖曳調整:
【範例練習】:
開啟範例工作表【產品】→將滑鼠指標移到D、E欄之間,當指標變成雙箭頭![]() 圖示時,拖曳可以調整欄寬。
圖示時,拖曳可以調整欄寬。
→將滑鼠指標移到1、2列之間,當指標變成雙箭頭![]() 圖示時,拖曳可以調整列高。
圖示時,拖曳可以調整列高。
※【重點提示】:
於欄邊界線上,當指標變成雙箭頭![]() 圖示時,點2下左鍵,可調整為該欄的【最適欄寬】。
圖示時,點2下左鍵,可調整為該欄的【最適欄寬】。
●字型格式
字型格式可使用以下功能區設定:
【常用】標籤/【字型】功能區
【常用】標籤/【對齊方式】功能區
【範例練習】:
開啟範例工作表【產品】→選取『A1:D1』儲存格→【常用】標籤/【對齊方式】功能區/跨欄置中![]() →將標題文字置中對齊
→將標題文字置中對齊
- May 03 Thu 2012 01:08
Apr 26 Thu 2012 01:27 101-1學期_文山社大_我也是電腦達人1_週三晚(5/02)_課程內容
補充上週課程內容中,擷取圖片中的某一區域後存檔為圖片,詳細操作步驟如下:(以圖片皆儲存在桌面為例,本範例操作環境為Windows 7作業系統)
開啟搜尋圖片網站,找到圖片並顯示完整圖片。
於圖片上按右鍵→開啟快顯功能表/另存影像為…
於桌面上儲存的檔案上按右鍵→開啟快顯功能表/開啟檔案/Windows相片檢視器(若在Windows XP環境中則是Windows Picture and Fax viewer)
開啟圖片檢視器顯示完整圖片。
將相片檢視器視窗最大化→並按下鍵盤上的【Print Scr】
開始/所有程式(若在Windows XP環境中則是【程式集】)/附屬應用程式/小畫家
開啟小畫家並最大化
- Apr 26 Thu 2012 01:27
101-1學期_文山社大_我也是電腦達人1_週三晚(4/25)_課程內容
●高畫質圖片搜尋
開啟瀏覽器→於網址列中輸入網址 http://wallbase.cc
產生搜尋結果畫面
將滑鼠指標放在圖片縮圖上,會顯示該圖片的解析度
點一下左鍵,即可開啟完整圖片
於圖片上按右鍵→另存新檔→可下載儲存到磁碟
※【重點提示】:
輸入搜尋關鍵字時,不支援中文。若是輸入的關鍵字無法搜尋到圖片(如輸入中文),則會顯示下列的畫面:
按下![]() 標籤→出現色彩代碼輸入欄
標籤→出現色彩代碼輸入欄![]() →出現色盤,於色盤右側拖曳色彩指標以設定色彩→再於左側色盤中點一下設定該顏色的深淺→按下
→出現色盤,於色盤右側拖曳色彩指標以設定色彩→再於左側色盤中點一下設定該顏色的深淺→按下![]() 鈕,即可搜尋到該色彩系列的圖片。
鈕,即可搜尋到該色彩系列的圖片。
於首頁左側可點選流行關鍵字,搜尋該關鍵字的圖片
按下![]() 可顯示更多的流行關鍵字→關鍵字並有排名順序→點一下關鍵字可搜尋該關鍵字圖片
可顯示更多的流行關鍵字→關鍵字並有排名順序→點一下關鍵字可搜尋該關鍵字圖片
開啟瀏覽器→於網址列中輸入網址 http://www.everystockphoto.com
進入網站後畫面如下:
進入後操作方式如下:
畫面中央有幻燈片輪動播放的相片,可以直接於相片上點一下左鍵,便可看到完整相片。
點選左側【popular searches】(熱門搜尋),可進入熱門搜尋的分類項目。
直接於喜歡的相片縮圖上點一下左鍵,便可看到完整相片。
點選左側【featured searches】(特色搜尋),可進入特色搜尋的分類項目
進入特色搜尋的項目中
點一下上方的小縮圖,便可見到完整的相片。
按下上方的【blog】,可進入相片部落格
於相片上點一下左鍵,便可看到完整相片。
也可於【search】欄中輸入要搜尋的相片關鍵字(不支援中文),並按下【GO】鈕,可以搜尋到相關主題的相片圖檔。
直接於喜歡的相片縮圖上點一下左鍵,便可看到完整相片。
當顯示完整相片時,如果想要下載,可在相片上按右鍵→點一下【另存圖片】
●圖片擷取
如果想要擷取圖片中的某一塊區域,可以利用小畫家進行擷取。這是基本的方法,擷取後的影像解析度不一定會維持原解析度,最佳的方法還是要利用專業的畫面擷取工具進行。
使用小畫家擷取的方式如下:
搜尋圖片並開啟圖片
按下鍵盤上的【Print Scr】鍵→開始/所有程式/附屬應用程式/小畫家
出現儲存視窗→不要儲存
滑鼠指標放在白色邊緣控點上→當指標變成![]() 時拖曳,將白色邊緣調整到與貼入的影像符合
時拖曳,將白色邊緣調整到與貼入的影像符合
開啟【另存新檔】設定視窗→設定儲存位置與儲存檔名→按下![]() 鈕即可
鈕即可
- Apr 19 Thu 2012 00:37
101-1學期_文山社大_我也是電腦達人1_週三晚(4/18)_課程內容
●於隨身碟中建立photo資料夾
我的電腦點2下→找到隨身碟並點2下,開啟隨身碟
開啟隨身碟後→按下上方的【新增資料夾】鈕
(若為Windows XP系統,則執行方式為:功能表/檔案/新增→資料夾)
此時新增一個預設的資料夾,名稱為【新資料夾】,此時名稱是反白的,直接輸入名稱後按下【Enter】鍵即可。
輸入名稱為【photo】
●網路圖片搜尋與下載:
Google圖片搜尋
開啟瀏覽器,進入Google網站 http://www.google.com
點一下上方的【圖片】
進入Google圖片搜尋頁面
於搜尋欄中輸入圖片主題關鍵字→按下![]() 鈕(如輸入:taipei)
鈕(如輸入:taipei)
出現搜尋結果
不同的搜尋關鍵字會有不同的結果(如輸入:台北)
輸入關鍵字後可再加入進一步的搜尋條件,條件有:(如輸入:狗狗)
○指定圖片大小:
於視窗左側【任何大小】下方點選所需的大小,如:大型(高解析度)
在所有搜尋圖片的上方可以看到目前縮搜尋的圖片條件顯示:
○圖片類型:
於視窗左側【任何類型】下方點選所需的圖片類型,如:線條藝術畫
在所有搜尋圖片的上方可以看到目前縮搜尋的圖片條件顯示:
○圖片色彩:
於視窗左側【任何色彩】下方點選所需的圖片色彩,如:線條藝術畫
在所有搜尋圖片的上方可以看到目前縮搜尋的圖片條件顯示:
滑鼠指標移到圖片縮圖上,縮圖會放大,並顯示相關圖片資訊,圖片資訊有:
圖片檔案名稱
圖片所在的網站
圖片解析度
圖片說明文字
於圖片放大的縮圖上點一下,即可進入該圖片網站,並開啟圖片。
若要下載該圖片,將滑鼠移到開啟的圖片上,按右鍵以開啟快顯功能表
於快顯功能表中點選【另存圖片】
開啟【儲存圖片】設定視窗→點選隨身碟中的【photo】資料夾→按下![]() 鈕
鈕
- Apr 11 Wed 2012 23:35
101-1學期_文山社大_我也是電腦達人1_週三晚(4/11)_課程內容
接著進行合併列印的操作,郵件/啟動合併列印/選取收件者→使用現有清單
開啟【選取資料來源】設定視窗→選取已建立好的客戶資料來源檔案
郵件/啟動合併列印/編輯收件者清單
將游標放在日期的下方
郵件/書寫與插入欄位/插入合併欄位→地址→在文件中插入【地址】欄位並按下【Enter】將游標移到下一行
郵件/書寫與插入欄位/插入合併欄位→郵遞區號→在文件中插入【郵遞區號】欄位並按下【Enter】將游標移到下一行
郵件/書寫與插入欄位/插入合併欄位→單位→在文件中插入【單位】欄位並按下【Enter】將游標移到下一行
郵件/書寫與插入欄位/插入合併欄位→姓名→在文件中插入【姓名】欄位並按下【Enter】將游標移到下一行
郵件/書寫與插入欄位/插入合併欄位→職務→在文件中插入【職務】欄位並按下【Enter】將游標移到下一行
將插入的欄位進行文字各項格式化並調整排列方式
郵件/預覽結果→觀看合併後的結果
在預覽結果中按下【下一筆紀錄】![]() 鈕可看到下一筆資料→將所有資料預覽一次
鈕可看到下一筆資料→將所有資料預覽一次
再按一下郵件/預覽結果→回到文件→加入結尾問候語並且設定結尾署名文字格式
如要對個別文件做修改,可以下列方式進行:
郵件/完成/完成與合併→編輯個別文件
此時會新增一份文件並將所有合併的信件包含在該文件中,可到要修改的信件中修改內容
如需要列印信件,則可利用以下方式進行:
郵件/完成/完成與合併→列印文件
- Mar 29 Thu 2012 00:41
101-1學期_文山社大_我也是電腦達人1_週三晚(3/28)_課程內容
●商務邀請函
點一下左上角【Office按鈕】→【開新檔案】
左側【範本】欄中點選【已安裝的範本】
在【已安裝的範本】中找到【壁窗式合併信件】項目,點選並按下![]() 鈕
鈕
建立後會取得一個合併信件的範本文件如下:
點一下【挑選日期】→右側會出現黑色三角形按鈕
點一下黑色三角形→出現日期選單→選擇當天日期
可將日期文字選取→常用/字型→設定文字格式
點一下信件文字內容→輸入信件文字→並設定文字格式
點一下有測文字方塊中的寄件人資訊欄並選取
將寄件人資訊輸入
依序將寄件人地址欄、電話欄、電子郵件欄的資訊輸入
於內部文字方塊空白處點一下並選取文字方塊(點一下文字方塊的虛線框),表示選取文字方塊
文字方塊工具/格式/文字方塊樣式→選擇一個樣式以修改文字方塊的色彩
設定文字方塊內的文字格式,使其與文字方塊的色彩能相互搭配
- Mar 22 Thu 2012 01:29
101-1學期_文山社大_我也是電腦達人1_週三晚(3/21)_課程內容
版面配置/頁面背景/頁面框線→開啟【框線及網底】設定視窗
【頁面框線】標籤→設定頁面框線的花邊、寬、色彩
※【重點提示】:
在設定頁面框線後,如果發現將文件列印時,下方的框線無法印出或是只列印部份,這時要進一步對頁面框線做設定:
於【框線及網底】設定視窗/頁面框線→按下右下角的![]() 鈕→進入【框線及網底選項】設定→設定以下的項目:
鈕→進入【框線及網底選項】設定→設定以下的項目:
邊界:上、下、左、右
度量基準:頁緣、文字
將游標放在第一則寓言標題文字【灌園老人】後
插入/連結/書籤
開啟【書籤】設定視窗→輸入書籤名稱→按下【新增】鈕→此時會回到文件畫面,文件外觀沒以任何改變,但是已經將書籤加入,代表在剛剛游標的位置處加入了一個書籤。
依序將其他四則寓言標題文字設定書簽名稱為寓言2、寓言3、寓言4、寓言5。
※【重點提示】:
書籤的移除可以進入【書籤】設定視窗→點選要刪除的書籤名稱→按下![]() 鈕即可
鈕即可
插入/連結/書籤
開啟【書籤】設定視窗→點選想要看的寓言書籤→按下![]() 鈕,即可直接到該則寓言處
鈕,即可直接到該則寓言處
於整份文件開頭標題下方與內文之間輸入每則寓言的標題文字,並設定文字格式。
選取第一則寓言的標題文字→插入/連結/超連結
開啟【插入超連結】設定視窗
再回【插入超連結】設定視窗→按下![]() 鈕→開啟【設定超連結工具提示】設定視窗→輸入提示文字【跳至寓言1】後按下【確定】鈕
鈕→開啟【設定超連結工具提示】設定視窗→輸入提示文字【跳至寓言1】後按下【確定】鈕
再按下【確定】鈕設定完畢後,回到文件中,可以看到剛剛選取的寓言標題文字已經變成藍色底線文字
將其餘四則寓言製作同樣的超連結,完成後如下:
操作方式如下:
按住【Ctrl】鍵→將游標移到想要看的寓言超連結標題文字上→當游標變成手形圖案![]() →點一下左鍵即可連結到該寓言
→點一下左鍵即可連結到該寓言
※【重點提示】:
移除超連結:
於已經建立超連結的文字上按右鍵→開啟快顯功能表/移除超連結
- Mar 21 Wed 2012 14:04
文山社大_週三晚_我也是電腦達人1_班級通知(3/21)
文山社大週三晚班級學員請注意,
本班通訊錄已填寫完畢,以下事項請學員注意:
本通訊錄會持續保存在本班專區中,如果有需要修改個人資料的學員,可隨時點選以下的網址連結,進入重新填寫資料,老師會隨時幫大家更新資料。
填寫本班通訊錄網址:
如有需要下載通訊錄的學員,也可隨時點選以下的連結網址,進入本班通訊錄頁面,以下列方式下載到電腦中,儲存為Excel格式的通訊錄檔案。
檔案/下載格式→Excel
本班通訊錄資料檢視與下載網址:
請有需要的學員多加利用喔!
謝謝大家的配合!
- Mar 15 Thu 2012 01:20
101-1學期_文山社大_我也是電腦達人1_週三晚(3/14)_課程內容
本班每週課程檔案教室網路下載步驟如下→
桌面→網路上的芳鄰(點2下)→檢視工作群組電腦(左側)→三樓電腦教室(Teacher) (點2下)→我也是電腦達人1 (點2下)→點選每週課程資料夾→拖曳至電腦桌面上即可
l Word電子書
開啟範例原始檔案,將原始的文字與頁面予以美化。
美化方向建議如下:
字型、文字大小、文字色彩
頁面背景色彩
頁面框線
按下【Ctrl+A】全選→設定字型、字型大小、字型色彩:
常用/字型/字型
常用/字型/字型大小
常用/字型/字型色彩
設定文件背景色彩:
版面配置/頁面背景→頁面色彩
此方法是針對整個頁面,所以不需要選取文字。
設定頁面色彩可以設定單一色彩,或設定【填滿效果】
設定範例如下:
- Mar 14 Wed 2012 10:52
文山社大_週三晚_我也是電腦達人1_班級通知
文山社大週三晚班級學員請注意,
請點選以下連結網址,
進入老師網站填寫班級通訊錄。
所有學員填寫完畢後,
老師會公佈通訊錄在班級的分享方式。
填寫本班通訊錄:
謝謝大家的配合喔!




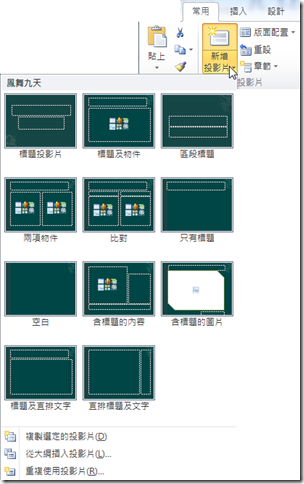


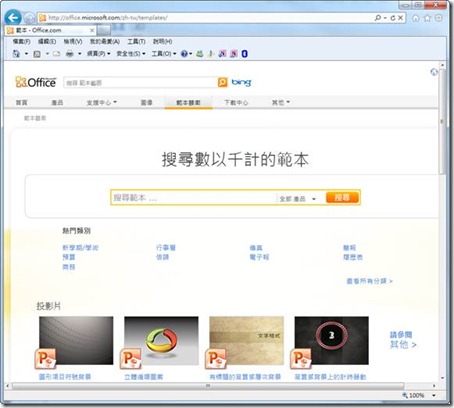

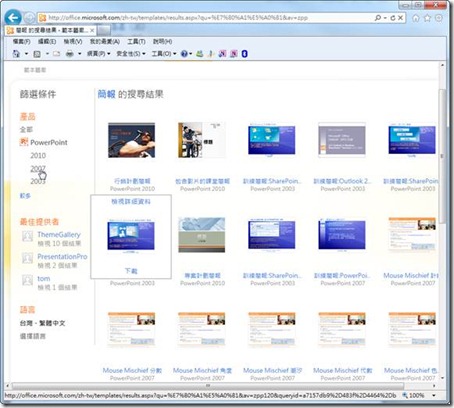


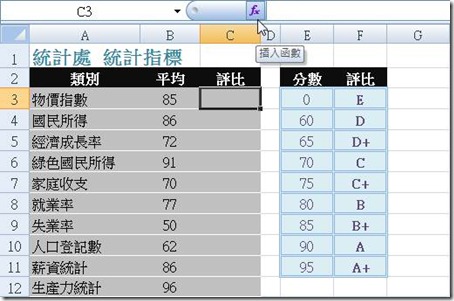


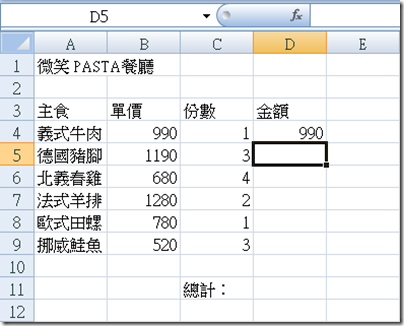

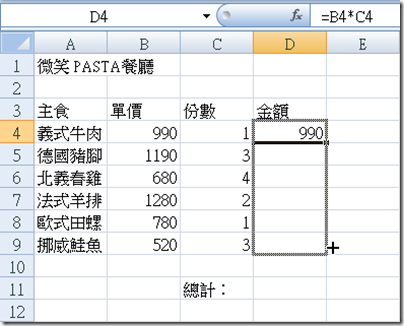



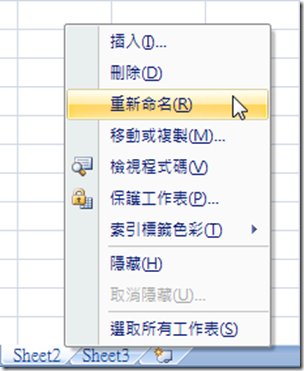






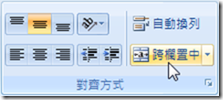




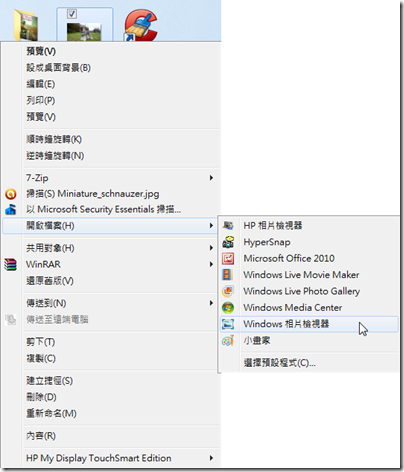
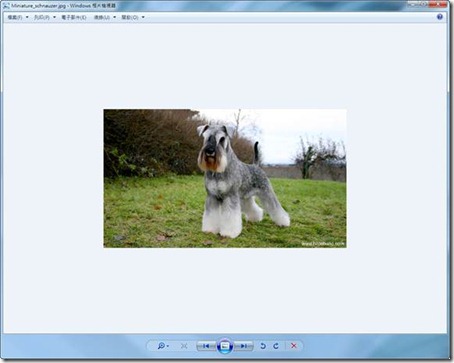



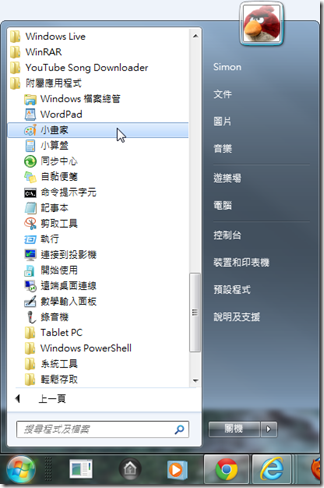



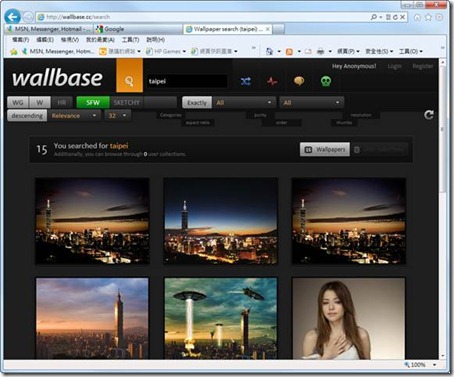




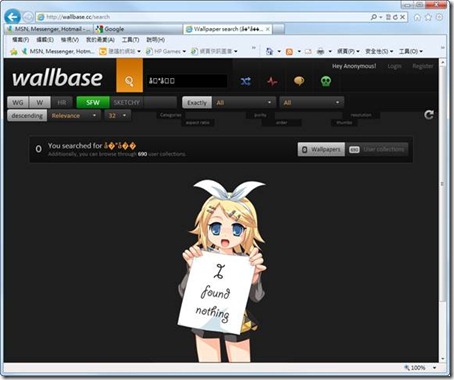

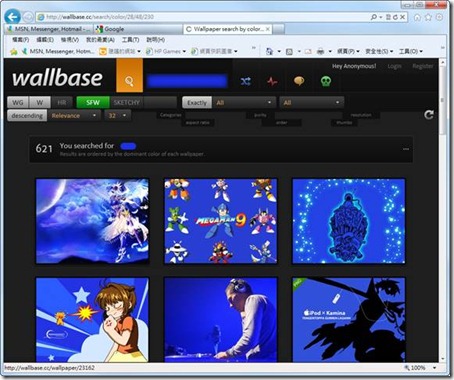



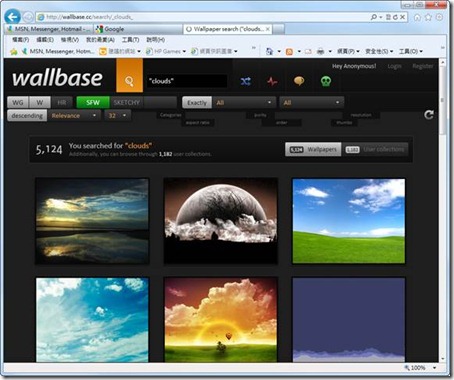
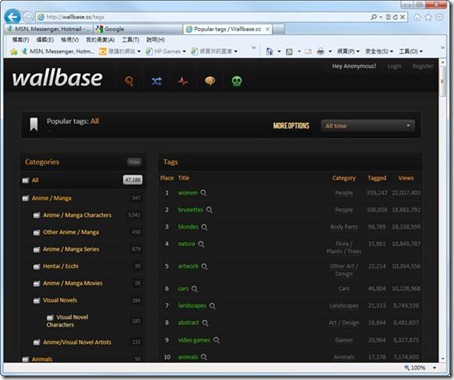







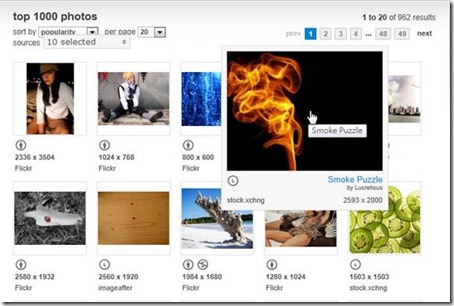












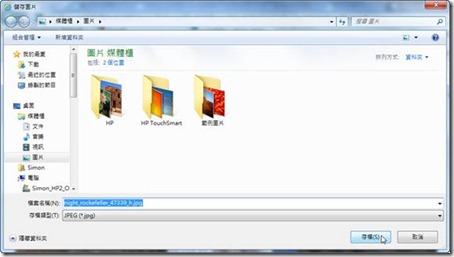


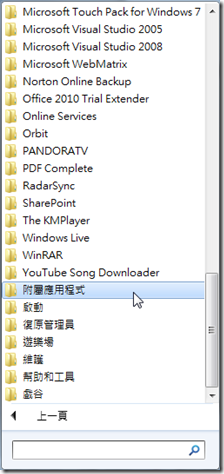








![clip_image079[1] clip_image079[1]](https://pic.pimg.tw/teacherleeyc/1335374850-3504876627.png)

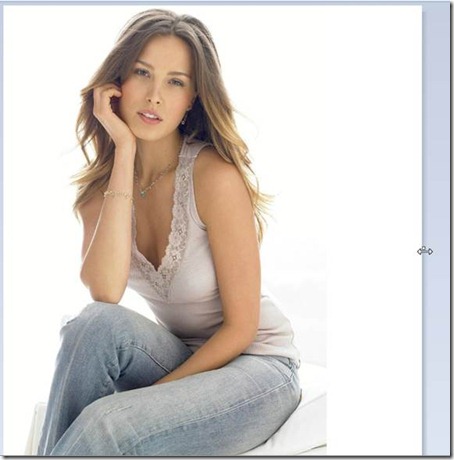
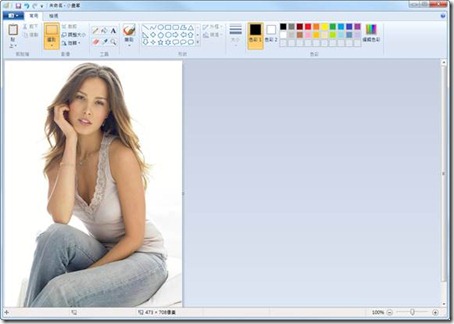


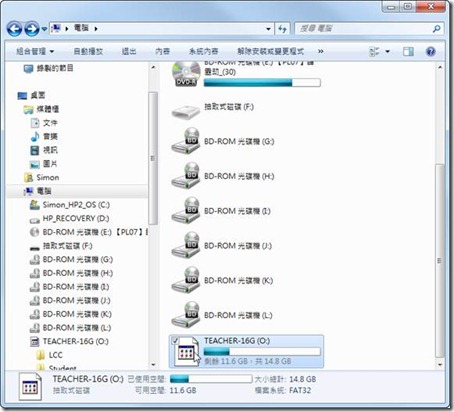

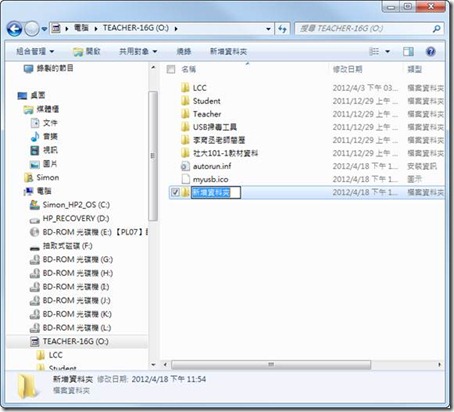
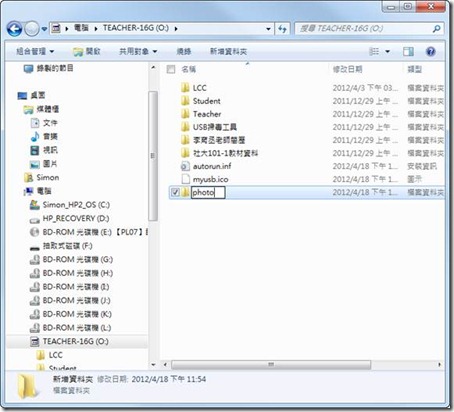





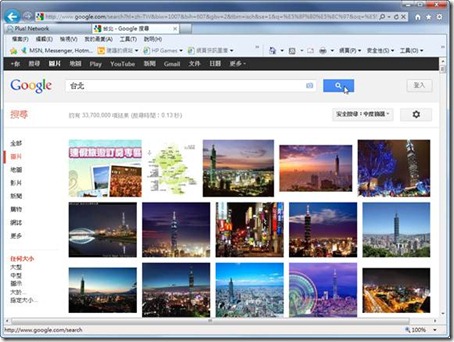


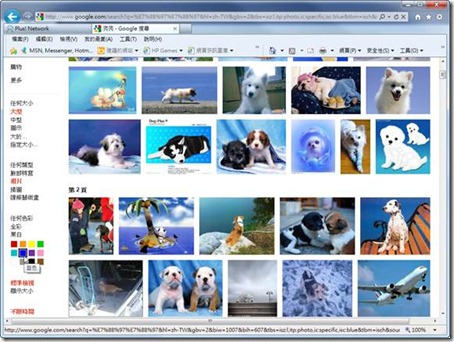





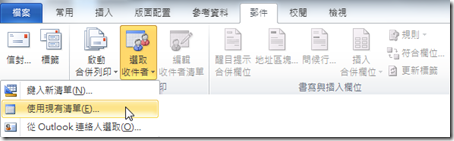

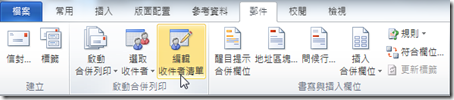


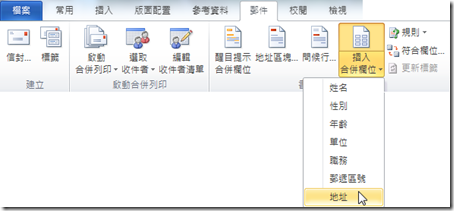
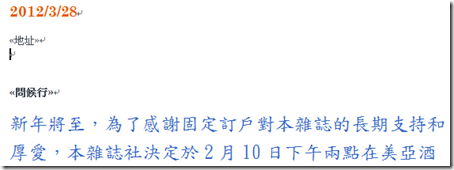












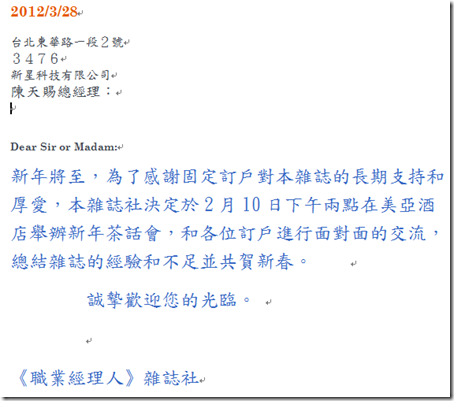


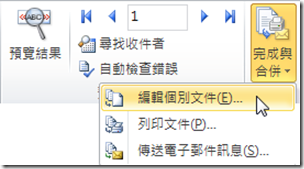



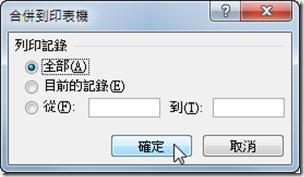


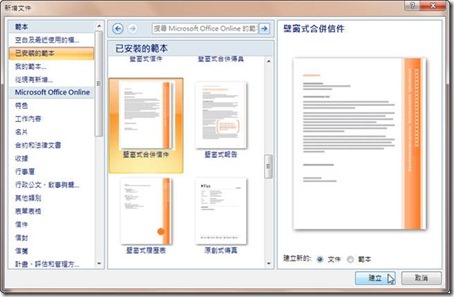





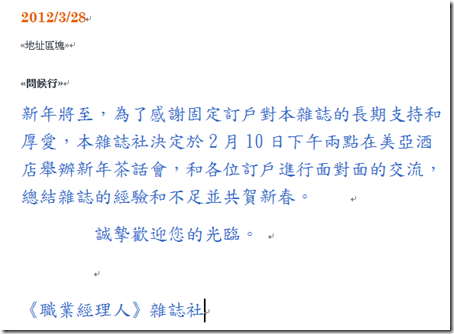
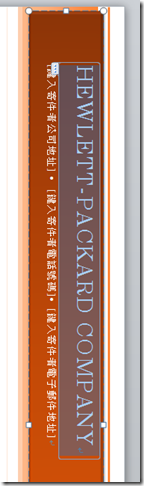



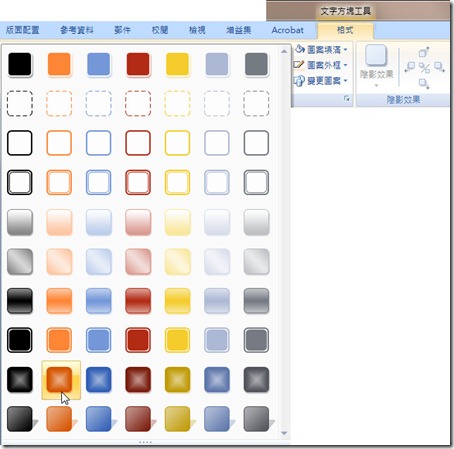



![clip_image002[1] clip_image002[1]](https://pic.pimg.tw/teacherleeyc/1332350961-2865753433.png)







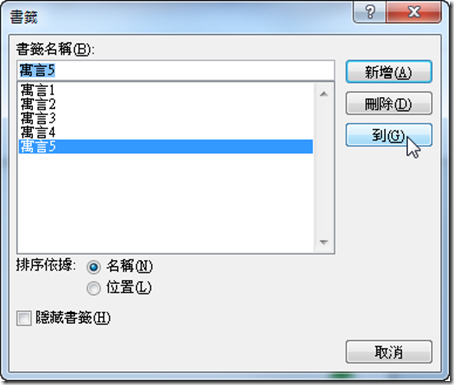






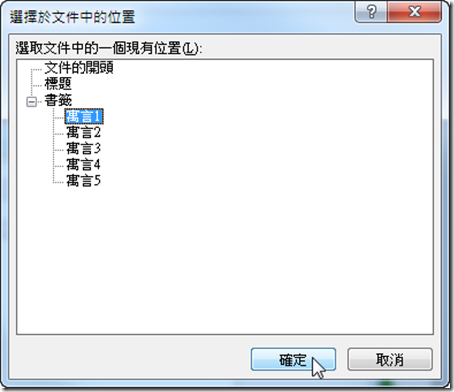



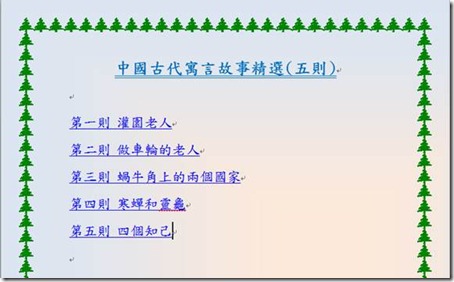







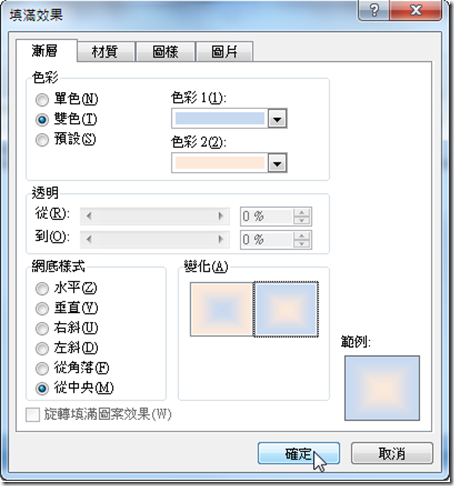




 {{ article.title }}
{{ article.title }}