目前分類:101-1 學期(週六下午)_中正社大_輕輕鬆鬆學電腦、快快樂樂遊網路 (17)
- Jul 08 Sun 2012 13:39
101-1學期_中正社大_輕輕鬆鬆學電腦、快快樂樂遊網路_週六下午(7/07)_課程內容
- Jul 02 Mon 2012 01:05
101-1學期_中正社大_輕輕鬆鬆學電腦、快快樂樂遊網路_週六下午(6/30)_課程內容
- Jun 17 Sun 2012 01:34
101-1學期_中正社大_輕輕鬆鬆學電腦、快快樂樂遊網路_週六下午(6/16)_課程內容
●本週影音版課程內容,請直接點選下列連結網址,即可連結進入本週影音版教學內容。
課程內容一:http://youtu.be/58O2IcKhS8k
課程內容二:http://youtu.be/mcmgY4Yln5I
課程內容三:http://youtu.be/2g_13owrvwI
- Jun 09 Sat 2012 23:55
101-1學期_中正社大_輕輕鬆鬆學電腦、快快樂樂遊網路_週六下午(6/09)_課程內容
- Jun 03 Sun 2012 15:02
101-1學期_中正社大_輕輕鬆鬆學電腦、快快樂樂遊網路_週六下午(6/02)_課程內容
- May 27 Sun 2012 23:13
101-1學期_中正社大_輕輕鬆鬆學電腦、快快樂樂遊網路_週六下午(5/26)_課程內容
- May 20 Sun 2012 19:08
101-1學期_中正社大_輕輕鬆鬆學電腦、快快樂樂遊網路_週六下午(5/19)_課程內容
文字藝術師
開啟空白文件
【插入】標籤/【文字】功能區/文字藝術師
開啟文字藝術師樣式選單→點選一個樣式
於編輯區中出現文字藝術師的文字輸入區(虛線框)
直接輸入文字→輸入後於虛線框外點一下,即可完成文字的輸入
於文字藝術師中的文字上點一下左鍵→產生虛線框,並出現閃爍游標→進入文字藝術師的編輯模式(虛線框),可編輯文字內容
將滑鼠游標放在虛線框的框線上,當游標變為十字![]() 圖示時,點一下左鍵,則進入文字藝術師的選取模式(實線框),可進行文字藝術師的格式編輯
圖示時,點一下左鍵,則進入文字藝術師的選取模式(實線框),可進行文字藝術師的格式編輯
●文字藝術師的編輯:
○變更文字藝術師區域的大小:
在選取模式下(實線框)→當滑鼠指標靠近框的四邊與四個角落時,游標變為雙箭頭![]()
![]()
![]()
![]() 時拖曳,即可改變文字藝術師區域的大小
時拖曳,即可改變文字藝術師區域的大小
○移動文字藝術師:
在選取模式下(實線框)→將滑鼠指標放在框線上,當指標變為十字時,拖曳即可移動
○文字藝術師的文字大小:
在選取模式下(實線框)→【常用】標籤/【字型】功能區/字型大小
因文字大小改變,導致超過原本文字藝術師的區域大小,而無法完整顯示文字,可再次將文字藝術師的區域大小調整,即可完整見到文字。
○文字藝術師的文字字型:
在選取模式下(實線框)→【常用】標籤/【字型】功能區/字型→點選所要的字型
○文字藝術師的文字色彩:
在選取模式下(實線框)→【常用】標籤/【字型】功能區/字型色彩→點選所要的顏色
在選取模式下(實線框)→繪圖工具/【格式】標籤/【文字藝術師樣式】功能區/文字填滿
○文字藝術師的文字外框:
在選取模式下(實線框)→繪圖工具/【格式】標籤/【文字藝術師樣式】功能區/文字外框→點選所要的顏色
在選取模式下(實線框)→繪圖工具/【格式】標籤/【文字藝術師樣式】功能區/文字外框→寬度→點選所要的寬度值
○文字藝術師的文字效果:
在選取模式下(實線框)→繪圖工具/【格式】標籤/【文字藝術師樣式】功能區/文字效果
◎陰影效果:
◎反射效果:
◎光暈效果:
◎浮凸效果:
◎立體旋轉效果:
◎轉換效果:
【範例練習】:
製作另一個文字藝術師,內容為:【A Merry Christmas to you!】並將其外觀設定為以下的方式。
- May 12 Sat 2012 22:02
101-1學期_中正社大_輕輕鬆鬆學電腦、快快樂樂遊網路_週六下午(5/12)_課程內容
圖片的應用
開啟文件
將游標放在文章的開頭→【插入】標籤/圖例/美工圖案
開啟【美工圖案】工作窗格
於【搜尋】欄輸入要搜尋的圖片關鍵字
【結果應該是】:可依需要勾選所要的項目
按下【搜尋】鈕
於下方出現搜尋結果→在想要的圖片縮圖上點一下,即可將圖片插入到文件中。
在圖片上點一下,圖片四周將出現調整圓形/方形控點,代表圖片已經被選取
選取圖片→圖片工具/格式/排列/位置→文繞圖→點選其中一個項目
即可設定圖片的文繞圖,使文字繞著圖片的四周排列。
- Apr 28 Sat 2012 21:42
101-1學期_中正社大_輕輕鬆鬆學電腦、快快樂樂遊網路_週六下午(4/28)_課程內容
段落的編輯
開啟段落文件
●設定段落對齊
→將文件的標題文字置中對齊
將閃爍游標放在第一段文字內任意處
常用/段落/置中
完成第一段文字置中對齊
●設定首行縮排
→將文件的第二段文字首行縮排2個字元
將閃爍游標放在第二段文字內任意處
開啟【段落】設定視窗
縮排與行距/縮排/指定方式:第一行、位移點數:2字元→按下![]() 鈕
鈕
完成第二段文字首行縮排
●設定左縮排
→將第二段文字下方的文字設定為左縮排2字元
按住【Ctrl】鍵不連續多選以下區域
開啟【段落】設定視窗
完成第二段文字下方的文字設定為左縮排2字元
※【重點提示】:
此縮排功能也可利用以下方式完成
●設定首行凸排
→將里長小檔案下方的【食性】段落文字設定為首行凸排
將閃爍游標放在【食性】段落文字內任意處
開啟【段落】設定視窗
完成【食性】段落文字設定為首行凸排
●設定定位點
→將里長成長紀錄下方文字設定定位點,使之顯示更清楚。
檔案/選項→開啟【Word選項】設定視窗
選取最後四段文字
開啟【段落】設定視窗
設定以下資訊:
|
定位停駐點位置 |
對齊方式 |
前置字元 |
- Apr 21 Sat 2012 22:07
101-1學期_中正社大_輕輕鬆鬆學電腦、快快樂樂遊網路_週六下午(4/21)_課程內容
●並列文字:
開啟檔案
選取要並列的文字
常用/段落→並列文字
可見到並列文字效果
選取並列的文字
常用/字型/字型大小→設定適當文字大小,並調整文字的排列如下:
●文件保全:
檔案/另存新檔
開啟【另存新檔】設定視窗
按下下方【工具】鈕/一般選項
開啟【一般選項】設定視窗
設定以下資訊:
○保護密碼:設定文件開啟時需要輸入的密碼。
○防寫密碼:設定文件防寫,即只能以唯讀的方式開啟。
※【重點提示】:
關閉文件後再次開啟→此時可以見到要求輸入開啟時的保護密碼
若是輸入不正確的保護密碼,則出現密碼不正確的提示視窗。
若是輸入正確的密碼,則接著出現要求輸入防寫密碼。
若是輸入不正確的防寫密碼,則出現密碼不正確的提示視窗。
若是不知道防寫密碼,則可以利用【唯讀】方式開啟,可在要求輸入防寫密碼時,按下![]() 鈕,即可開啟文件,但只能閱讀,無法修改存檔。
鈕,即可開啟文件,但只能閱讀,無法修改存檔。
※【重點提示】:
若要清除密碼,則必須先輸入正確的密碼,開啟文件後再次進入設定密碼處,將【保護密碼】與【保護密碼】清空即可。
●Google圖片搜尋:設定搜尋條件
開啟瀏覽器,進入Google網站 http://www.google.com
點一下上方的【圖片】
進入Google圖片搜尋頁面
於搜尋欄中輸入圖片主題關鍵字→按下![]() 鈕(如輸入:taipei)
鈕(如輸入:taipei)
出現搜尋結果
不同的搜尋關鍵字會有不同的結果(如輸入:台北)
輸入關鍵字後可再加入進一步的搜尋條件,條件有:(如輸入:狗狗)
○指定圖片大小:
於視窗左側【任何大小】下方點選所需的大小,如:大型(高解析度)
在所有搜尋圖片的上方可以看到目前縮搜尋的圖片條件顯示:
○圖片類型:
於視窗左側【任何類型】下方點選所需的圖片類型,如:線條藝術畫
在所有搜尋圖片的上方可以看到目前縮搜尋的圖片條件顯示:
○圖片色彩:
於視窗左側【任何色彩】下方點選所需的圖片色彩,如:線條藝術畫
在所有搜尋圖片的上方可以看到目前縮搜尋的圖片條件顯示:
滑鼠指標移到圖片縮圖上,縮圖會放大,並顯示相關圖片資訊,圖片資訊有:
圖片檔案名稱
圖片所在的網站
圖片解析度
圖片說明文字
於圖片放大的縮圖上點一下,即可進入該圖片網站,並開啟圖片。
若要下載該圖片,將滑鼠移到開啟的圖片上,按右鍵以開啟快顯功能表
於快顯功能表中點選【另存圖片】
開啟【儲存圖片】設定視窗→點選隨身碟中的【photo】資料夾→按下![]() 鈕
鈕
- Apr 14 Sat 2012 23:14
101-1學期_中正社大_輕輕鬆鬆學電腦、快快樂樂遊網路_週六下午(4/14)_課程內容
文件浮水印製作
開啟範例檔案【公文-函】
版面配置/頁面背景/浮水印
開啟浮水印選單
可以見到有預設的浮水印項目→如有要設定的項目,直接在該項目上點一下左鍵(本範例為【請勿複製】)
即可在文件中見到浮水印結果。
若要移除浮水印,則可執行 浮水印選單/移除浮水印,即可將已經設定的浮水印移除。
若是預設的項目沒有適合的,則可以自行設定浮水印。
浮水印選單/自訂浮水印→開啟【列印浮水印】設定視窗
在此可以自訂兩種浮水印:【圖片浮水印】、【文字浮水印】
●圖片浮水印:
【列印浮水印】設定視窗→點選【圖片浮水印】→按下![]() 鈕以選取要做為浮水印的圖片
鈕以選取要做為浮水印的圖片
點選所要的圖片後按下【插入】鈕
此時可以見到在【列印浮水印】設定視窗中的![]() 鈕後有已經選取的圖片路徑名稱→可先按下
鈕後有已經選取的圖片路徑名稱→可先按下![]() 鈕,即可先看到加入的圖片浮水印,但不關閉【列印浮水印】設定視窗
鈕,即可先看到加入的圖片浮水印,但不關閉【列印浮水印】設定視窗
如果覺得效果不滿意,則可再次按下![]() 鈕,選取要做為浮水印的圖片,再按下
鈕,選取要做為浮水印的圖片,再按下![]() 鈕觀看效果,直到滿意為止便可以按下
鈕觀看效果,直到滿意為止便可以按下![]() 鈕完成設定
鈕完成設定
移除浮水印的方法同前。
●文字浮水印:
【列印浮水印】設定視窗→點選【文字浮水印】
自訂文字浮水印的項目有:
○文字:設定做為文字浮水印的文字,可按下右側![]() 鈕,有更多預設文字項目供選擇。
鈕,有更多預設文字項目供選擇。
如果這裡的預設文字項目都沒有滿意的,則可以自行輸入想要的浮水印文字。
○字型:設定做為文字浮水印的文字字型,可按下右側![]() 鈕,有更多預設文字字型項目供選擇。
鈕,有更多預設文字字型項目供選擇。
○大小:設定做為文字浮水印的文字大小,可按下右側![]() 鈕,有更多預設文字項目供選擇,也可以自行輸入大小值。
鈕,有更多預設文字項目供選擇,也可以自行輸入大小值。
○色彩:設定做為文字浮水印的文字色彩。
○版面配置:設定做為文字浮水印的文字排列方式。
一切都設定完畢後,可先按下![]() 鈕,即可先看到加入的文字浮水印,但不關閉【列印浮水印】設定視窗
鈕,即可先看到加入的文字浮水印,但不關閉【列印浮水印】設定視窗
如果覺得效果不滿意,則可再次設定所有項目後,再按下![]() 鈕觀看效果,直到滿意為止便可以按下
鈕觀看效果,直到滿意為止便可以按下![]() 鈕完成設定
鈕完成設定
最後即可見到結果。
移除浮水印的方法同前。
●網站推薦:
高畫質相片、圖檔網站,網址如下:
http://www.everystockphoto.com
進入網站後畫面如下:
進入後操作方式如下:
畫面中央有幻燈片輪動播放的相片,可以直接於相片上點一下左鍵,便可看到完整相片。
點選左側【popular searches】(熱門搜尋),可進入熱門搜尋的分類項目。
直接於喜歡的相片縮圖上點一下左鍵,便可看到完整相片。
點選左側【featured searches】(特色搜尋),可進入特色搜尋的分類項目
進入特色搜尋的項目中
點一下上方的小縮圖,便可見到完整的相片。
按下上方的【blog】,可進入相片部落格
於相片上點一下左鍵,便可看到完整相片。
也可於【search】欄中輸入要搜尋的相片關鍵字(不支援中文),並按下【GO】鈕,可以搜尋到相關主題的相片圖檔。
直接於喜歡的相片縮圖上點一下左鍵,便可看到完整相片。
當顯示完整相片時,如果想要下載,可在相片上按右鍵→點一下【另存圖片】
- Apr 07 Sat 2012 23:19
101-1學期_中正社大_輕輕鬆鬆學電腦、快快樂樂遊網路_週六下午(4/07)_課程內容
●圍繞字元
選取要設定為圍繞字元的文字
設定項目有:
樣式:圍繞字元的外觀樣式,縮小文字或是放大符號。
圍繞符號:圍繞在字元周圍的符號。
※【重點提示】:
圍繞字元功能一次只能設定一個文字。
●字元間距:
選取要設定的文字或段落
常用/字型/選項![]() →開啟【字型】設定視窗→點一下【進階】標籤(若為Word 2007,則為【字元間距】標籤)
→開啟【字型】設定視窗→點一下【進階】標籤(若為Word 2007,則為【字元間距】標籤)
設定項目有:
間距:加寬/緊縮
點數設定:加寬或緊縮的距離
●注音標示:
選取段落文字→常用/字型/注音標示![]() →進入【注音標示】設定視窗
→進入【注音標示】設定視窗
可以見到Word已經自動標示每一個字元的注音符號,如果有需要修改的注音符號,可以至該注音符號欄中點一下→出現閃爍游標後再行修改
設定項目有:
對齊方式:注音符號對齊文字的方式
字型:注音符號的字型
位移:注音符號的位移點數
大小:注音符號的大小
完成所有文字的注音標示。
※【重點提示】:
注音標示功能一次只能設定一個段落文字。
完成本文件後,儲存檔案檔名格式為:
中正社大_姓名_打油詩.docx
此為習題作品,存檔後請交至老師處。
- Mar 31 Sat 2012 21:40
101-1學期_中正社大_輕輕鬆鬆學電腦、快快樂樂遊網路_週六下午(3/31)_課程內容
文字格式設定
●在Word文件中,當於游標閃爍處按下【Enter】鍵,即構成一個段落。(會顯示![]() 符號,一個
符號,一個![]() 符號及代表一個段落)
符號及代表一個段落)
●設定文字格式前,必須先選取文字。選取方式有:
○拖曳選取:由選取的起點開始按下滑鼠左鍵不放,移動到選取文字的終點,再放開滑鼠左鍵。
○選取整個段落:滑鼠指標放在段落最前方,當指標變成![]() 圖示時,點一下滑鼠左鍵。
圖示時,點一下滑鼠左鍵。
※【重點提示】:
取消選取:
要將已選取的範圍取消,可在文件編輯區空白處點一下左鍵即可。
開啟範例檔案【打油詩】
將滑鼠游標放在要構成段落的地方,並按下【Enter】鍵,將文件版面段落調整如下:
將第一段文字設定為標題文字,格式為:
字型:標楷體
設定方式:
選取第一段文字→常用/字型/字型→按一下字型選單右側的![]() 鈕→選取要設定的字型
鈕→選取要設定的字型
字體大小:24
設定方式:
選取第一段文字→常用/字型/字型大小→按一下字型大小選單右側的![]() 鈕→選取要設定的字體大小
鈕→選取要設定的字體大小
字體色彩:深紅
設定方式:
選取第一段文字→常用/字型/字型色彩→按一下字型色彩選單右側的![]() 鈕→選取要設定的字體色彩
鈕→選取要設定的字體色彩
粗體字
設定方式:
置中對齊
設定方式:
完成結果如下:
以上述方式,自行設計打油詩內容與最後簽名的文字格式。
內文:
字型:標楷體
字體大小:18
字體色彩:深藍
置中對齊
簽名:
字型:標楷體
字體大小:14
字體色彩:深藍
完成結果如下:
於老頑童文字處插入適當的符號
游標放在【老頑童】文字最後→插入/符號/符號→其他符號
可於其他適當處插入符號,完成結果如下:
※【重點提示】:
符號視窗中的符號表是依不同的字型而有不同的符號,在此推薦以下的字型,所擁有的符號種類較為豐富。
【Webdings】、【Wingdings】、【Wingdings2】、【Wingdings3】
將簽名處加上紅色雙底線
選取【老頑童】文字→常用/字型/底線→按一下底線選單右側的![]() 鈕→選【雙底線】
鈕→選【雙底線】
選取【老頑童】文字→常用/字型/底線→按一下底線選單右側的![]() 鈕→底線色彩→設定為紅色
鈕→底線色彩→設定為紅色
完成結果如下:
- Mar 24 Sat 2012 23:53
101-1學期_中正社大_輕輕鬆鬆學電腦、快快樂樂遊網路_週六下午(3/24)_課程內容
1 文件的檢視模式
Word提供5種文件檢視模式供編輯與檢視文件:
【檢視】標籤/【文件檢視】功能區
1.1 整頁模式:
是Word的預設文件檢視模式,將文件的內容以整頁的方式顯示,可以進行文件的編輯與檢視。
1.2 閱讀版面配置:
隱藏功能區,配合螢幕大小以兩頁方式顯示(預設),並關閉文件編輯功能,單純以瀏覽文件的方式顯示。此模式增加文件的可讀性,使文件的閱讀更加舒適。
1.3 Web版面配置
此模式是模擬一般上網瀏覽器的檢視方式,適合習慣上網瀏覽方式的使用者閱讀。文件的版面會在此模式下最佳化,並依當時視窗大小自動調整。
1.4 大綱模式:
當文件以大綱的方式建立,便適合以此模式顯示,並且會以展開/折疊的方式操作。大綱方式就是文件以階層的方式建立,層數不限。
1.5 草稿:
此模式可以輸入、編輯、設定文字格式,會顯示文字格式,簡化文件的版面,不顯示尺規、頁首頁尾、背景、繪圖物件、無設定文繞圖的圖片…等。
2 文字的選取
在Word 2007中,要對輸入的文字做任何的格式上的處理,都必須要先把文字選取,才可做後續的處理,被選取的文字將會被顏色標示。文字的選取方式如下:
|
選取方式 |
方法 |
- Mar 23 Fri 2012 22:40
中正社大_週六下午_輕輕鬆鬆學電腦、快快樂樂遊網路_班級通知(3/24)
中正社大週六下午班級學員請注意,
本班通訊錄已填寫完畢,以下事項請學員注意:
本通訊錄會持續保存在本班專區中,如果有需要修改個人資料的學員,可隨時點選以下的網址連結,進入重新填寫資料,老師會隨時幫大家更新資料。
填寫本班通訊錄網址:
如有需要下載通訊錄的學員,也可隨時點選以下的連結網址,進入本班通訊錄頁面,以下列方式下載到電腦中,儲存為Excel格式的通訊錄檔案。
檔案/下載格式→Excel
本班通訊錄資料檢視與下載網址:
請有需要的學員多加利用喔!
謝謝大家的配合!
- Mar 17 Sat 2012 21:20
101-1學期_中正社大_輕輕鬆鬆學電腦、快快樂樂遊網路_週六下午(3/17)_課程內容
文書處理
1 啟動Microsoft Office Word 2010
開始→所有程式→Microsoft Office→Microsoft Word 2102
2 中文輸入法
於Word編輯區中點一下,出現黑色閃爍游標,表示可以開始輸入。
2.1 輸入法切換:
2.1.1 中文/英文輸入切換:
【Ctrl】+空白鍵
桌面下方工作列圖案為: (英數輸入) /
(英數輸入) /  (中文輸入)(視當時切換至哪個輸入法)
(中文輸入)(視當時切換至哪個輸入法)
2.1.2 中文輸入法切換:
這裡的切換是指已經安裝到電腦中的輸入法。
【Ctrl】+【Shift】(每按一次,即切換下一個已安裝的輸入法)
滑鼠指標點一下桌面下方狀態列上的 [鍵盤] 圖案→產生該電腦已安裝的輸入法項目列表→點選所需的輸入法
2.1.3 輸入法狀態辨識:
桌面下方工作列,當切換至某一輸入法時,會顯示該輸入法的圖案。
2.2 手寫系統:
切換至新注音輸入法→工具選單(按一下)→輸入法整合器→
出現輸入盤→按住滑鼠左鍵並移動,如同自行握筆寫字一般,輸入後於右側文字選單中以滑鼠點選(點一下左鍵)即可。
- Mar 16 Fri 2012 12:34
中正社大_週六下午_輕輕鬆鬆學電腦、快快樂樂遊網路_班級通知
中正社大週六下午班級學員請注意,
請點選以下連結網址,
進入老師網站填寫班級通訊錄。
所有學員填寫完畢後,
老師會公佈通訊錄在班級的分享方式。
填寫本班通訊錄:
謝謝大家的配合喔!

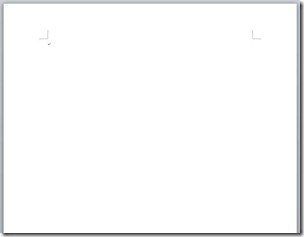






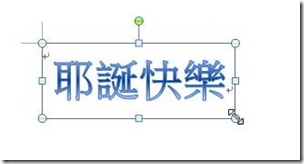


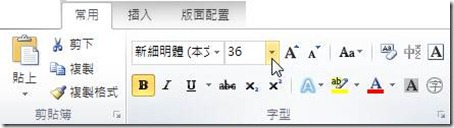


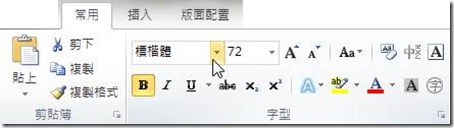



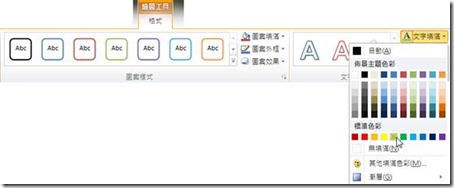

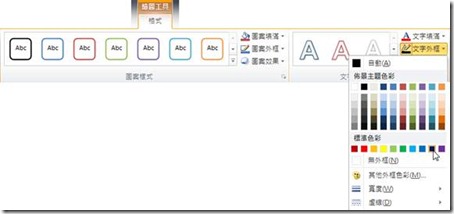











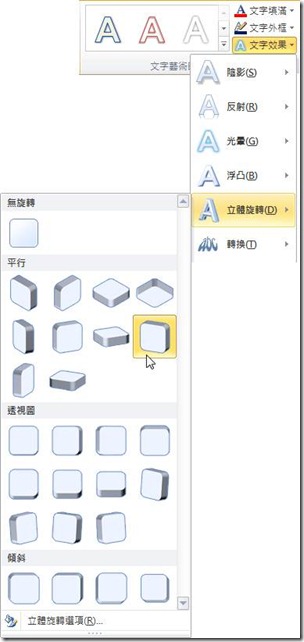

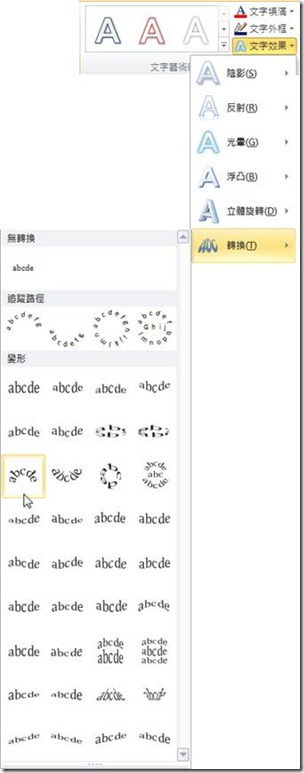



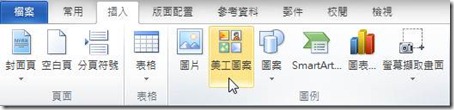

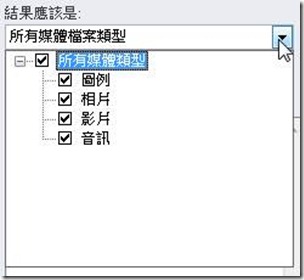

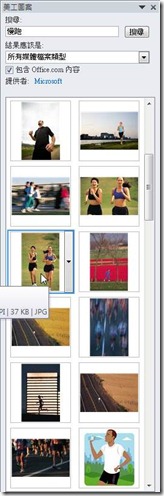





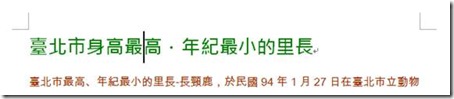

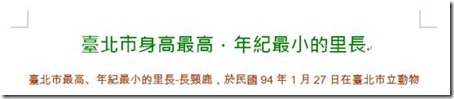
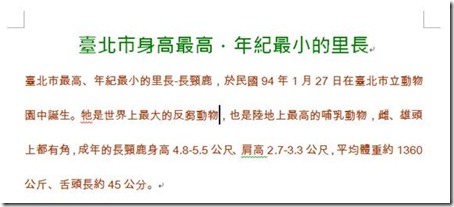







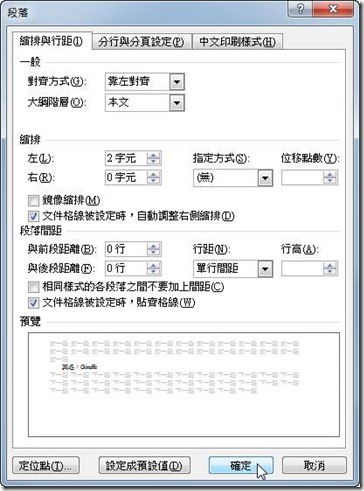

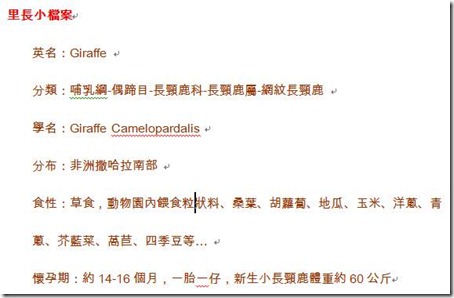

![clip_image026[1] clip_image026[1]](https://pic.pimg.tw/teacherleeyc/1335620522-2749352634.jpg)




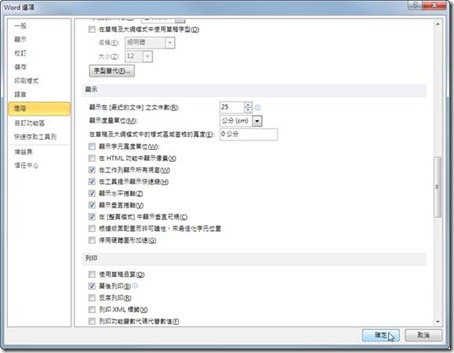
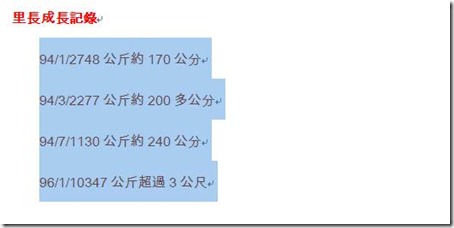

![clip_image016[1] clip_image016[1]](https://pic.pimg.tw/teacherleeyc/1335620536-358374854.jpg)





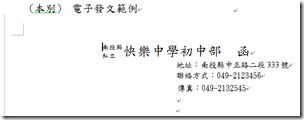
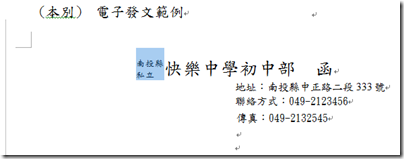


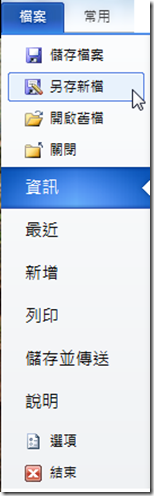

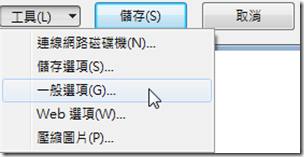









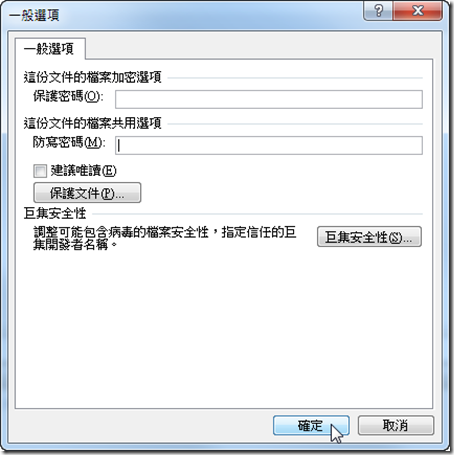


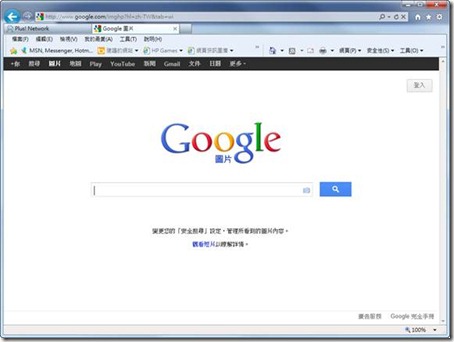





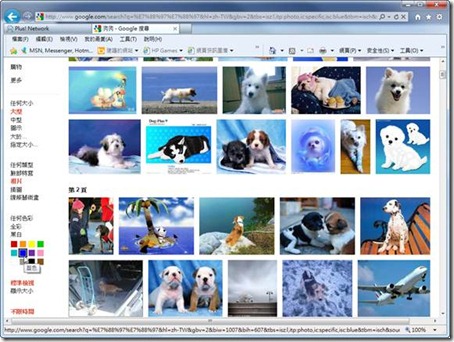
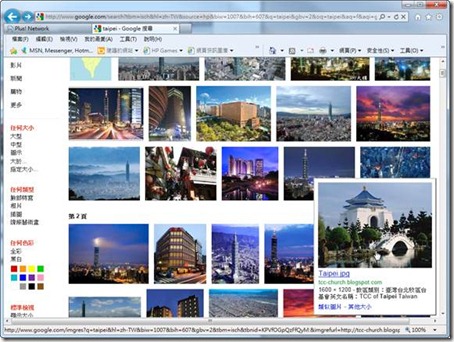

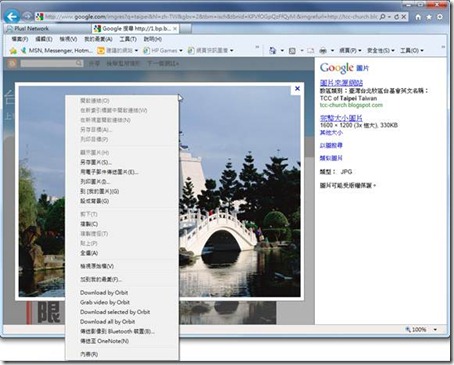







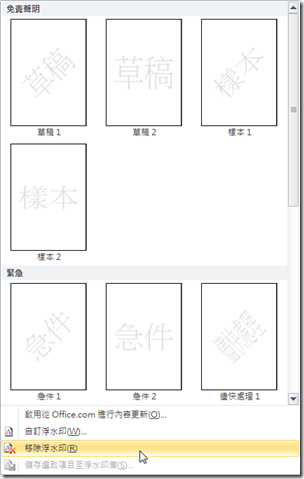








![clip_image008[1] clip_image008[1]](https://pic.pimg.tw/teacherleeyc/1334416406-1663335406.png)



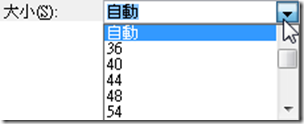




![clip_image008[2] clip_image008[2]](https://pic.pimg.tw/teacherleeyc/1334416431-585347254.png)
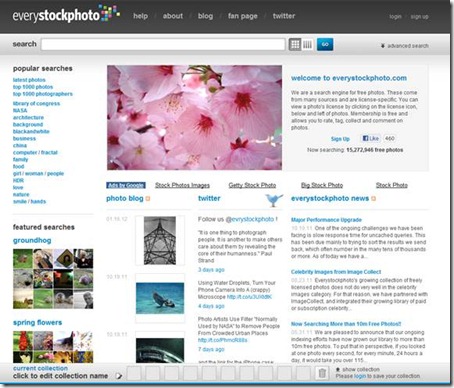






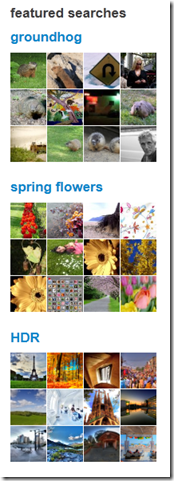







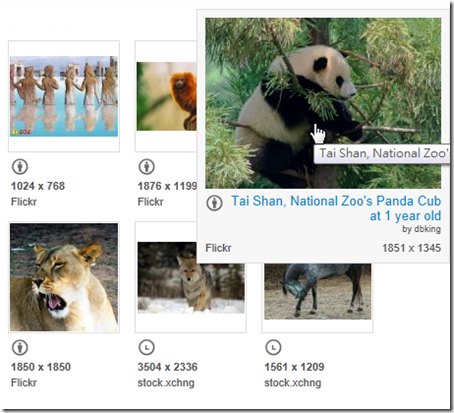


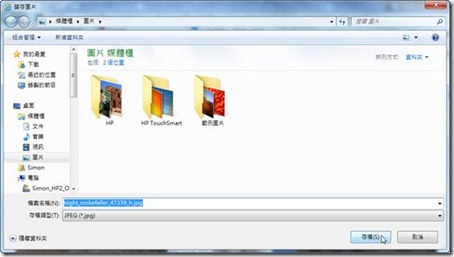





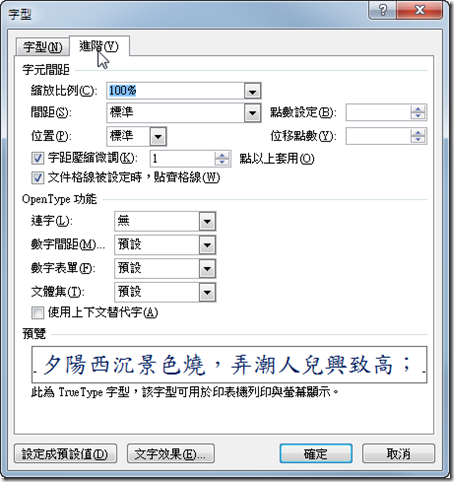
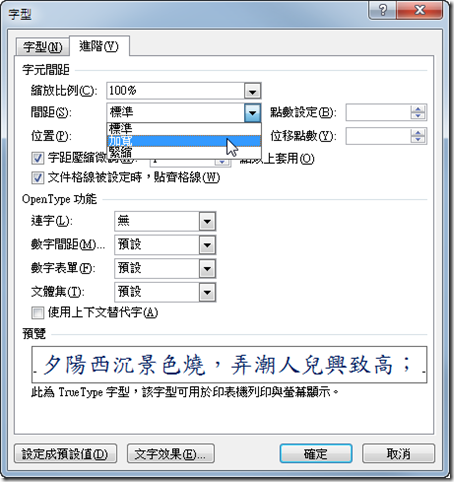
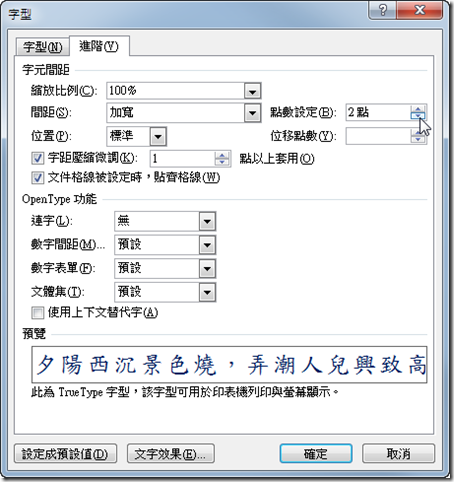











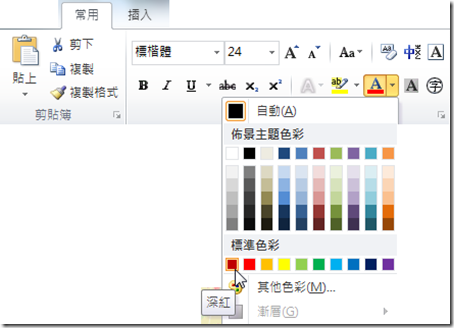
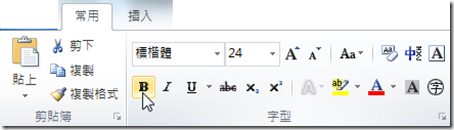




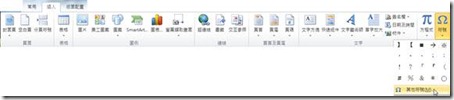



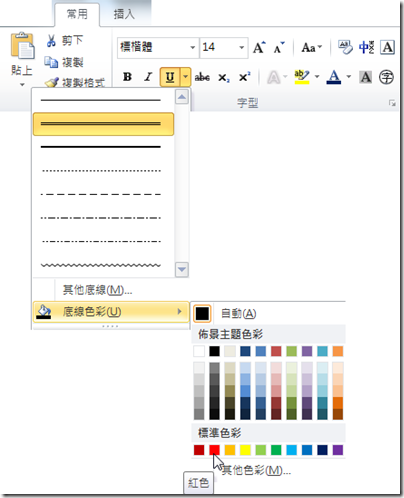








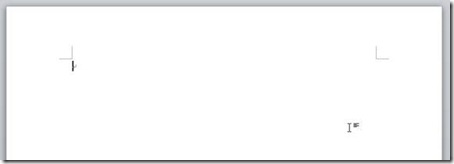
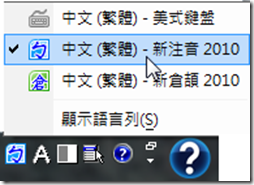
![clip_image004[1] clip_image004[1]](https://pic.pimg.tw/teacherleeyc/1331990392-15766257.png)
![clip_image005[1] clip_image005[1]](https://pic.pimg.tw/teacherleeyc/1331990393-3350860592.png)

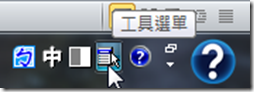

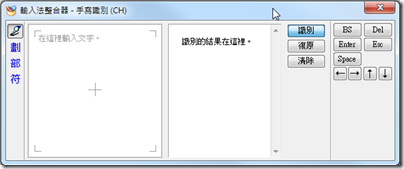




 {{ article.title }}
{{ article.title }}