合併列印與標籤套印
**多重信封合併列印
開啟新檔案→【郵件】標籤/【啟動合併列印】功能區/啟動合併列印/逐步合併列印精靈
→於畫面右側出現【合併列印】工作窗格,共有6個執行步驟
→第一步驟:選取文件的類型→選取【信封】→按下【下一步:開始文件】
→第二步驟:選取開始文件/點選【變更文件版面配置】→【信封選項】
→開啟【信封選項】設定視窗/信封選項→選取信封規格
→【信封選項】設定視窗/列印選項→設定印表機的進紙方式→按下【確定】鈕→產生信封畫面,已自動輸入寄件人資訊
→於信封畫面中點一下左鍵,可以見到收件人資料的輸入位置→【工作窗格】/選取開始文件/【使用目前文件】→按下【下一步:選擇收件者】
→第三步驟:選取收件者/【使用現有清單】→使用現有清單/按下【瀏覽】
→選取已經建立好的收件者資料文件→按下【開啟】鈕
→開啟【合併列印收件者】視窗→可以看到已經將收件者文件Word檔中的所有資料列出→需要列印者打勾(不需要列印者可將打勾取消)→按下【確定】鈕
→回到工作窗格→按下【下一步:安排信封】
→第四步驟:按下【其他項目】→開啟【插入合併欄位】設定視窗→選取要插入到信封的欄位並按下【插入】鈕
→可利用游標插入點與【Enter】鍵調整各欄位名稱的位置
→選取【<<性別>>】→【郵件】標籤/書寫與插入欄位/規則/If…Then…Else→開啟【插入Word功能變數:IF】設定視窗
→功能變數名稱:性別/比較:等於/比對值:女→插入此一文字:小姐→否則插入此一文字:先生→按下【確定】鈕
→回到工作窗格→按下【下一步:預覽信封】
→可在性別欄位後自行加上【鈞啟】二字
→第五步驟:可按下【<<】/【>>】鈕查閱每一筆紀錄資料
→第六步驟:回到工作窗格→按下【下一步:完成合併】
→按下【列印】鈕→開啟【合併到印表機】設定視窗→設定列印筆數→按下【確定】鈕



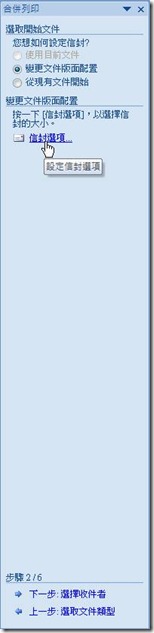




















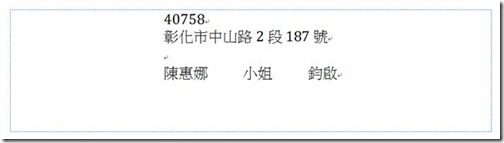







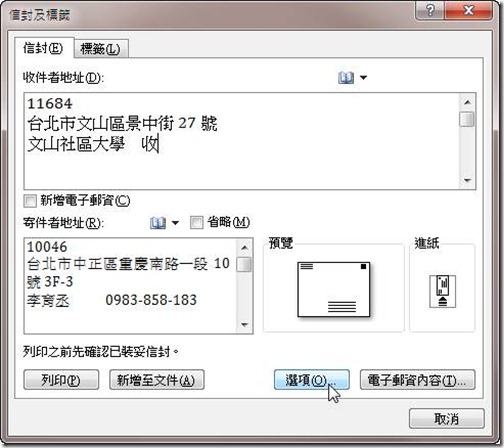






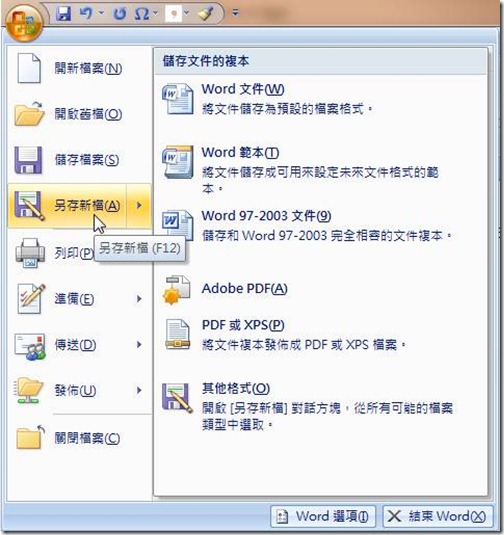


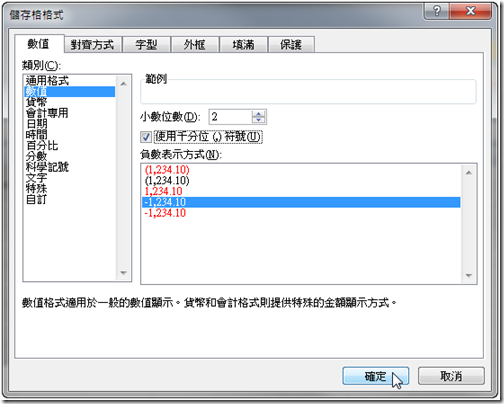




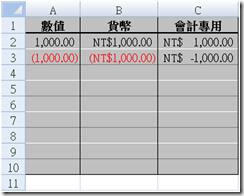
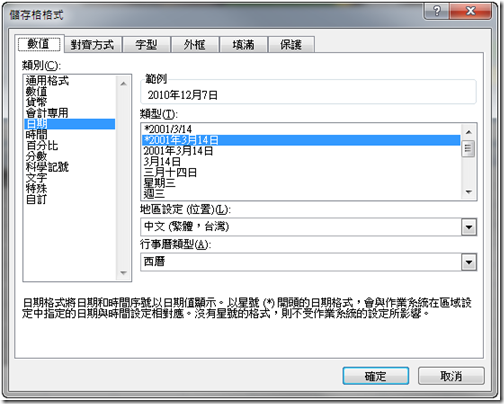









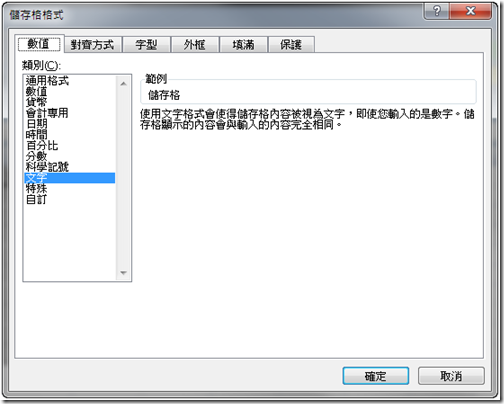



![clip_image002[4] clip_image002[4]](https://pic.pimg.tw/teacherleeyc/1321338793-4167452878.jpg)
![clip_image004[4] clip_image004[4]](https://pic.pimg.tw/teacherleeyc/1321338795-2570968425.jpg)
![clip_image006[4] clip_image006[4]](https://pic.pimg.tw/teacherleeyc/1321338796-4010421617.jpg)
![clip_image010[4] clip_image010[4]](https://pic.pimg.tw/teacherleeyc/1321338798-1096766054.jpg)
![clip_image014[4] clip_image014[4]](https://pic.pimg.tw/teacherleeyc/1321338805-747399759.jpg)
![clip_image016[4] clip_image016[4]](https://pic.pimg.tw/teacherleeyc/1321338806-2801223203.jpg)
![clip_image018[4] clip_image018[4]](https://pic.pimg.tw/teacherleeyc/1321338807-3113916634.jpg)
![clip_image020[4] clip_image020[4]](https://pic.pimg.tw/teacherleeyc/1321338809-2262284419.jpg)
![clip_image024[4] clip_image024[4]](https://pic.pimg.tw/teacherleeyc/1321338811-3379577884.jpg)
![clip_image026[4] clip_image026[4]](https://pic.pimg.tw/teacherleeyc/1321338812-1452982399.jpg)
![clip_image028[4] clip_image028[4]](https://pic.pimg.tw/teacherleeyc/1321338813-2724138218.jpg)
![clip_image030[4] clip_image030[4]](https://pic.pimg.tw/teacherleeyc/1321338815-3316565538.jpg)
![clip_image032[4] clip_image032[4]](https://pic.pimg.tw/teacherleeyc/1321338816-2820123279.jpg)
![clip_image034[4] clip_image034[4]](https://pic.pimg.tw/teacherleeyc/1321338818-183530770.jpg)
![clip_image038[4] clip_image038[4]](https://pic.pimg.tw/teacherleeyc/1321338820-1906806883.jpg)
![clip_image040[4] clip_image040[4]](https://pic.pimg.tw/teacherleeyc/1321338822-2624637489.jpg)
![clip_image042[4] clip_image042[4]](https://pic.pimg.tw/teacherleeyc/1321338825-1816543271.jpg)
![clip_image044[4] clip_image044[4]](https://pic.pimg.tw/teacherleeyc/1321338827-3536879131.jpg)
![clip_image046[4] clip_image046[4]](https://pic.pimg.tw/teacherleeyc/1321338829-2544094138.jpg)
![clip_image048[4] clip_image048[4]](https://pic.pimg.tw/teacherleeyc/1321338831-2637086759.jpg)
![clip_image002[6] clip_image002[6]](https://pic.pimg.tw/teacherleeyc/1321338832-3645544677.jpg)
![clip_image004[6] clip_image004[6]](https://pic.pimg.tw/teacherleeyc/1321338834-1985485701.jpg)
![clip_image006[6] clip_image006[6]](https://pic.pimg.tw/teacherleeyc/1321338836-1247793824.jpg)
![clip_image004[6] clip_image004[6]](https://pic.pimg.tw/teacherleeyc/1320820835-1318188061.jpg)
![clip_image006[4] clip_image006[4]](https://pic.pimg.tw/teacherleeyc/1320820836-3696075807.jpg)
![clip_image008[4] clip_image008[4]](https://pic.pimg.tw/teacherleeyc/1320820838-1895121083.jpg)
![clip_image010[4] clip_image010[4]](https://pic.pimg.tw/teacherleeyc/1320820839-878924295.jpg)
![clip_image012[4] clip_image012[4]](https://pic.pimg.tw/teacherleeyc/1320820840-1655669340.jpg)
![clip_image014[4] clip_image014[4]](https://pic.pimg.tw/teacherleeyc/1320820841-4171517288.jpg)
![clip_image016[6] clip_image016[6]](https://pic.pimg.tw/teacherleeyc/1320820843-412823613.jpg)
![clip_image020[4] clip_image020[4]](https://pic.pimg.tw/teacherleeyc/1320820845-989127008.jpg)
![clip_image022[4] clip_image022[4]](https://pic.pimg.tw/teacherleeyc/1320820846-2317707749.jpg)
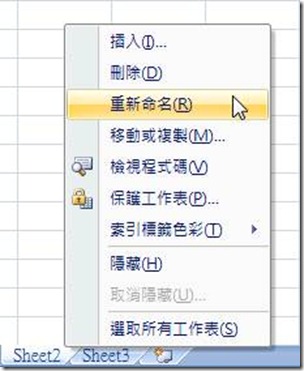


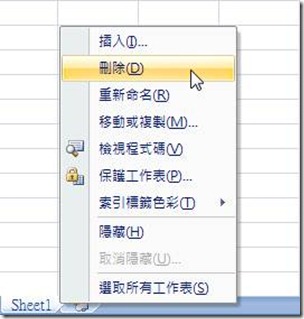

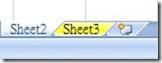



![clip_image002[4] clip_image002[4]](https://pic.pimg.tw/teacherleeyc/1320217193-3346538361.jpg)
![clip_image004[4] clip_image004[4]](https://pic.pimg.tw/teacherleeyc/1320217195-665890653.jpg)
![clip_image006[4] clip_image006[4]](https://pic.pimg.tw/teacherleeyc/1320217196-976049973.jpg)
![clip_image008[4] clip_image008[4]](https://pic.pimg.tw/teacherleeyc/1320217197-2698120188.jpg)
![clip_image010[4] clip_image010[4]](https://pic.pimg.tw/teacherleeyc/1320217199-828483804.jpg)
![clip_image012[4] clip_image012[4]](https://pic.pimg.tw/teacherleeyc/1320217200-1002465345.jpg)
![clip_image014[4] clip_image014[4]](https://pic.pimg.tw/teacherleeyc/1320217202-4166526957.jpg)
![clip_image002[4] clip_image002[4]](https://pic.pimg.tw/teacherleeyc/1319441780-4182569101.jpg)
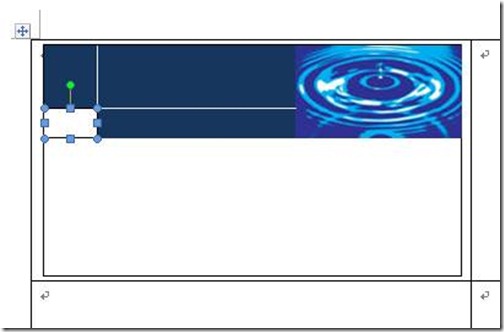












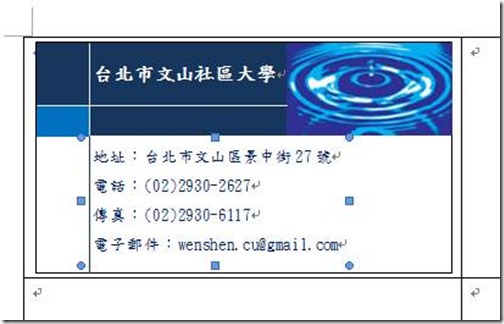


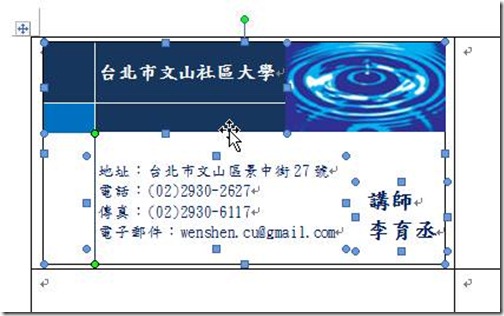



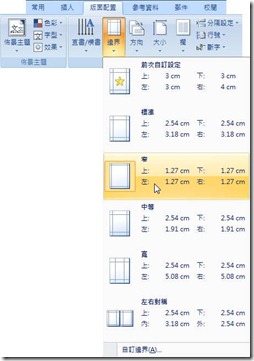



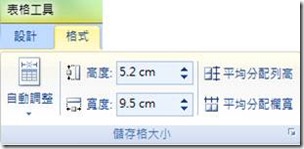
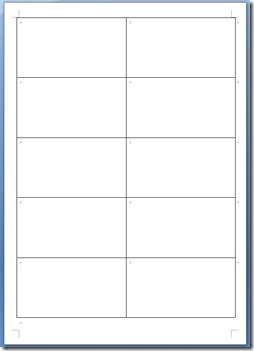
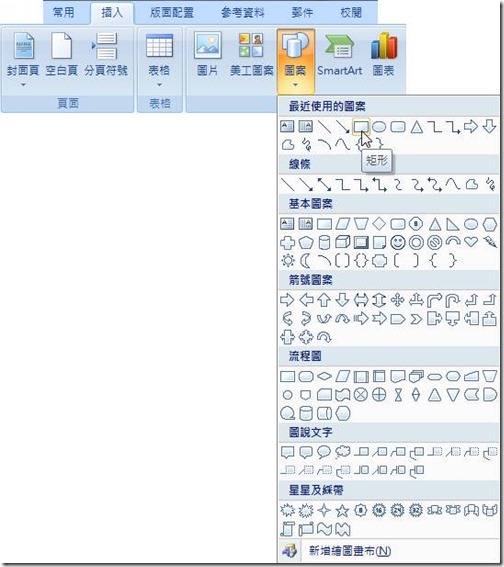
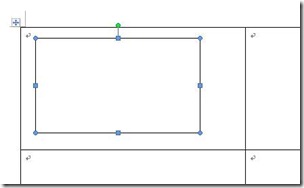
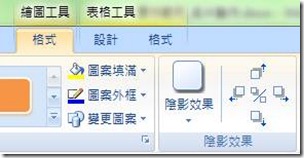
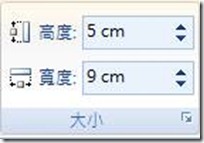
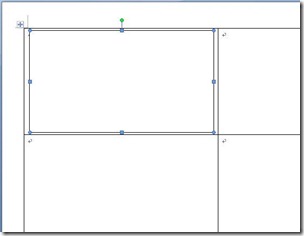
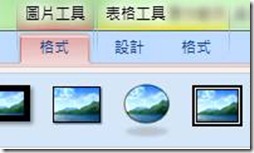


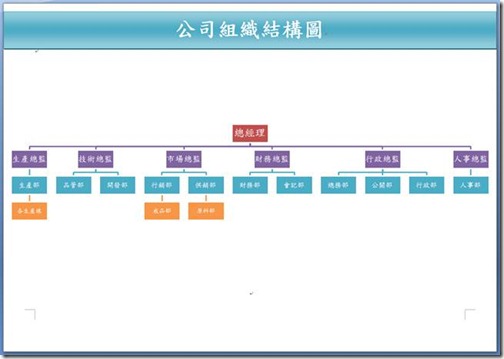

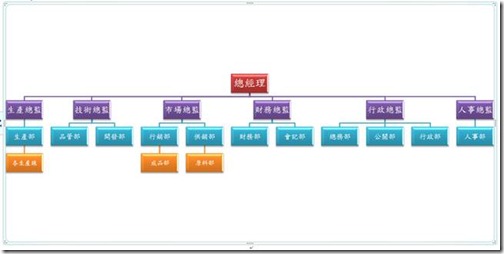
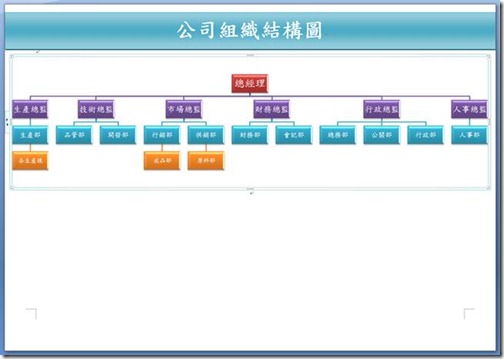



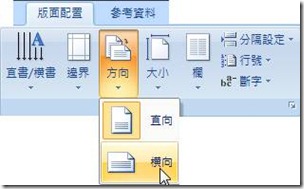
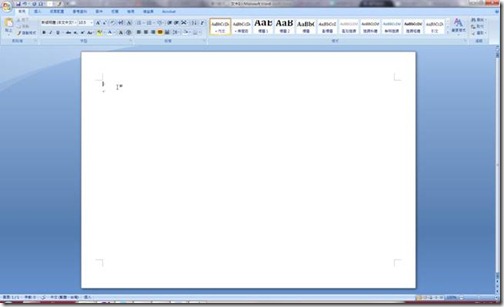



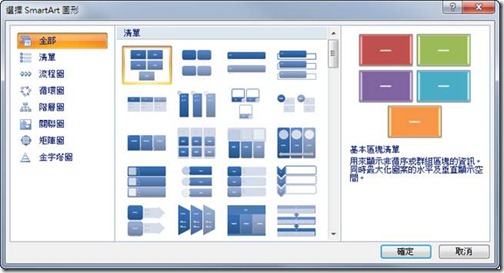

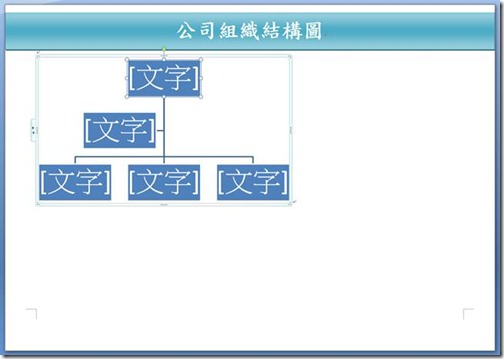

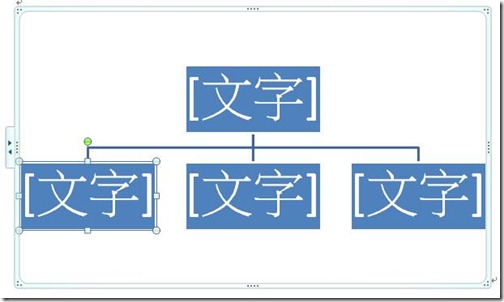

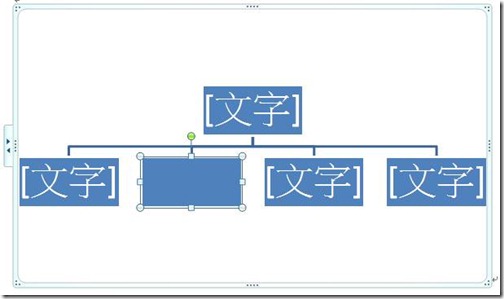








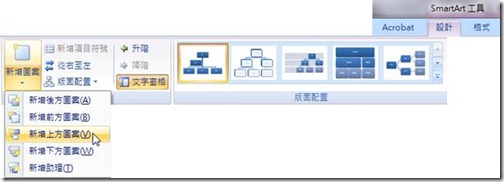








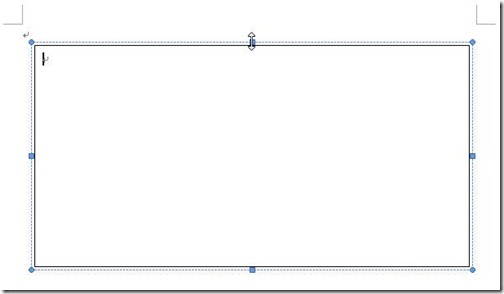

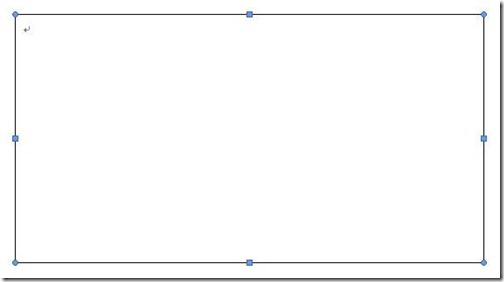




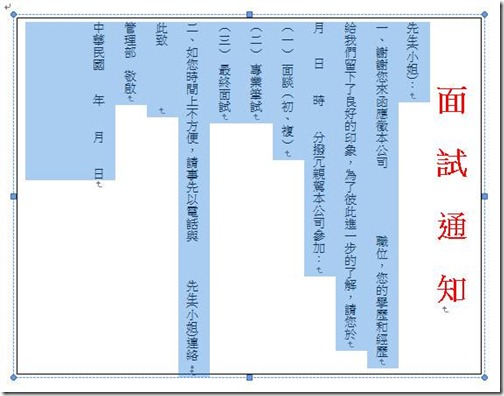

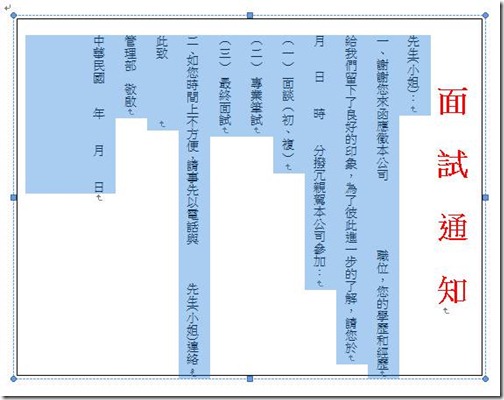


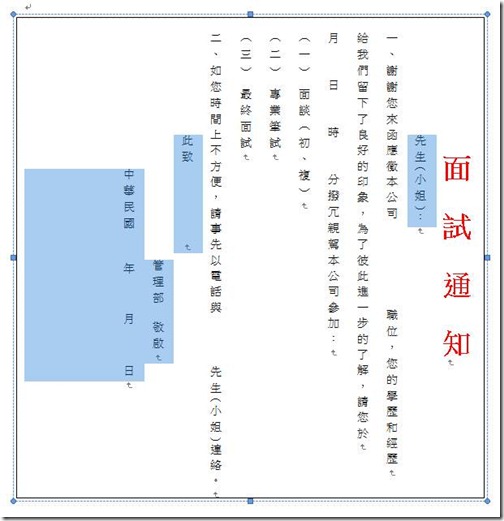

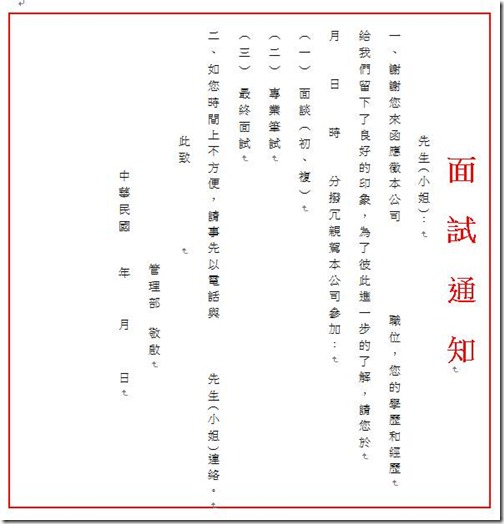



 {{ article.title }}
{{ article.title }}