目前分類:100-2學期(週六下午)_中正社大_輕輕鬆鬆學電腦、快快樂樂遊網路 (13)
- Dec 24 Sat 2011 01:37
100-2學期 中正社大 輕輕鬆鬆學電腦、快快樂樂遊網路(週六下午) 12/17課程內容
- Dec 17 Sat 2011 01:04
100-2學期 中正社大 輕輕鬆鬆學電腦、快快樂樂遊網路(週六下午) 12/10課程內容
YouTube Song Downloader
當我們在Youtube上看影片、聽音樂時,想把影片或音樂下載,可以利用【Youtube Song Downloader】軟體,首先可到軟體的官方網站下載,網址為:
【http://www.abelssoft.net/youtube-song-downloader.php】,安裝時系統需求必須要有【Microsoft .NET Framework 4.0】,若是系統沒有安裝,將會自動引導安裝。
安裝完成後,第一次執行時,會出現要求解碼軟體的視窗,此時要輸入電子郵件信箱,才能解碼軟體,取得軟體的執行序號,當輸入電子郵件後,可按下【Get free unlock code now >>】,取得序號後,輸入到下方的【Unlock Code】欄中,並按下【Unlock now>>】
點2下桌面的 圖示進入軟體後,於主視窗中左邊執行項目點選【Overview】→按下中央視窗的【Search music or videos】(搜尋音樂與視訊)
圖示進入軟體後,於主視窗中左邊執行項目點選【Overview】→按下中央視窗的【Search music or videos】(搜尋音樂與視訊)
→進入搜尋畫面,於【Search】欄中輸入要搜尋的影片關鍵字可輸入中文或英文並按下【Go】→下方即出現搜尋結果
→點選想要的影片項目並按下下方的【Download video】即開始下載→下載的項目右方會出現影片圖示
→將滑鼠指標移到該影片上,會出現該影片的縮圖圖示
→下載後的影片會放在資料夾【C:\Users\Administrator\Documents\Abelssoft\YouTube Song Downloader】中
→若要在下載前先觀看影片,可以按下影片名稱右方的播放鈕4
→出現播放視窗,按下中間的播放鈕
→即可播放影片
→再進入搜尋畫面,於【Search】欄中輸入要搜尋的音樂關鍵字可輸入中文或英文並按下【Go】→下方即出現搜尋結果
→點選想要的音樂項目並按下下方的【Download music】即開始下載→下載的項目右方會出現影片圖示
※【重點提示】:
主視窗下方有三個按鈕:
【Download video】:下載影片
【Download music】:下載音樂
【Download music & video】:下載音樂與影片
- Dec 10 Sat 2011 01:59
100-2學期 中正社大 輕輕鬆鬆學電腦、快快樂樂遊網路(週六下午) 12/03課程內容
- Dec 03 Sat 2011 01:30
100-2學期 中正社大 輕輕鬆鬆學電腦、快快樂樂遊網路(週六下午) 11/26課程內容
Google線上影片:YouTube影片操作
開啟瀏覽器,並輸入YouTube網址(http://www.youtube.com),進入YouTube網站首頁
→進入YouTube網站後可分為兩種操作方式:
- 未申請帳號者:
可直接點選,即可播放觀看,但只能單純播放影片,並無其他附加功能。
- 已申請帳號者:
進入網站後,按下右上角【登入】→進入登入畫面→輸入使用者名稱與密碼→按下【登入】
確認帳號密碼後,即可進入網站,會在右上角看到自己的帳號名稱
登入帳戶後,按下右上角帳戶名稱→即可顯示帳戶可以執行的功能
功能有:
- 我的最愛
- 喜歡的影片
- 播放紀錄
- 我的頻道
- 影片管理員
- 訂閱項目
- 收件匣
搜尋影片:
可於搜尋欄中輸入想要搜尋的影片,並按下【放大鏡】圖示
→列出搜尋的影片結果
→直接到想要觀看的影片縮圖上點一下,即可觀看
將影片加入【我的最愛】:
如果影片喜歡的話,可以加入我的最愛,將記錄在帳戶中,以後登入帳戶時可以隨時觀看。
影片播放視窗下方/新增至→我的最愛
加入後即可在視窗下方看到【我的最愛】列表中已經有已加入的影片
將影片加入到我喜歡的影片中:
影片播放視窗下方→按下【喜歡】→按下右上角帳戶名稱→可在【喜歡的影片】中見到已加入的影片
訂閱頻道:
按下右上角帳戶名稱→【訂閱項目】→畫面切換到訂閱項目→左側列出已訂閱的影片項目→畫面中央則是訂閱的項目列出的影片
按下右上角『<<』→可開啟可訂閱的項目窗格→列出推薦頻道
可按下【尋找更多頻道】,可依個人觀看經驗、連結經驗與分享的影片尋找出更多的推薦頻道
按下【訂閱】鈕即可完成訂閱。
- Nov 26 Sat 2011 03:52
100-2學期 中正社大 輕輕鬆鬆學電腦、快快樂樂遊網路(週六下午) 11/19課程內容
數位記憶卡的種類
1 【CF】:Compact Flash
最早問世的記憶卡(1994 年)。
應用相當普遍的記憶卡。
是目前主流記憶卡中,體積最大的,厚度比 SmartMedia 厚。
記憶卡中一般內建控制器,可提供較快的速度。
介面規格:
Compact Flash TYPE I & II
尺 寸:
長 42.8mm × 寬 36mm × 厚 3mm
容 量:
16M/32MB/64MB/128MB/256MB/512MB/1GB/2GB/4GB
用 途:
可用於所有內建CF插槽的數位相機、PDA、數位音樂隨身聽等。
可使用之轉接設備為讀卡機及 PCMCIA 介面。
2 【MD】:MicroDrive
微型硬碟。
相容於 CompactFlash TYPE II 的規格。
介面規格:
Compact Flash TYPE II
用 途:
高階數位相機與 PDA。
3 【SD】:Secure Digital &【MMC】:MultiMediaCard
1999 年 8 月由松下電器、美國 SanDisk、東芝共同開發。
普及率僅次於 CF。
約等於一張郵票大小,比 CF 或 SM 都還要更小。
支援 SD 的裝置,
大多相容於 MMC,所以常見記憶卡插槽標示"SD/MMC"。
SD 存取速度快比 MMC 快。
支援數位音樂加密。
尺 寸:
長 32mm × 寬 24mm × 厚 2.1mm
記 憶 體:
8M/16M/32MB/64MB/128MB/256MB/512MB/1GB/2GB/4GB 2
用 途:
可用於所有內建 SD 插槽的數位相機、PDA、數位音樂隨身聽等。
可使用之轉接設備為讀卡機及 PCMCIA 介面。
4 【MS】:Memory Stick
由 SONY 自行開發。
只用在 Sony 的所有數位產品中。
共有 MS 白卡(Magic Gate)、MS 雙面 128 藍卡,MS DUO、MS PRO、MS PRO DUO 等五種。
彼此並不完全相容, 插槽也有分別。
5 MS 白卡(Magic Gate):
Memory Stick從 8MB~128M
6 Memory Stick DUO
容量64MB /128MB。
DUO 是極小極輕的短卡設計。
只有一般Memory Stick 記憶卡的 2/3 大小。
7 Memory Stick Pro
容量:256MB / 512MB。
MagicGate 技術保護。
傳輸速度提升。
8 Memory Stick Pro DUO(需轉接頭)
DUO 是極小極輕的短卡設計。
只有一般Memory Stick記憶卡的 2/3 大小。
容量:256MB / 512MB
- Nov 19 Sat 2011 00:53
100-2學期 中正社大 輕輕鬆鬆學電腦、快快樂樂遊網路(週六下午) 11/12課程內容
檔案管理:網路
1 檔案/資料的搜尋
→搜尋引擎:
開啟瀏覽器→進入搜尋引擎網頁→
Google:
Yahoo奇摩:
Bing:
2 資料搜尋與儲存
2.1 文字資料搜尋:
進入搜尋引擎網站→於搜尋欄輸入搜尋主題的關鍵字→
找到所需的資料項目並點一下左鍵即可進入該搜尋的資料
2.2 儲存文字頁面:
進入搜尋的頁面後→將所要的資料選取(文字資料將會藍底反白)→
功能表/編輯/複製(或按下Ctrl+C)→
開啟文書編輯器Word(開始/所有程式/Microsoft Office/Microsoft Office Word 2003或2007)→
進入Word後→功能表/編輯/貼上→即可將資料複製到文書編輯中→
於Word中→功能表/檔案/另存新檔→設定[儲存位置]與[檔案名稱→按下 [儲存檔案] 鈕
2.3 圖片資料搜尋:
進入Google搜尋網站→
於搜尋欄輸入搜尋圖片主題的關鍵字→按下 [搜尋圖片]鈕→
進入圖片網頁→於所要的圖片上按右鍵→另存新檔→
設定[儲存位置]與[檔案名稱→按下 [儲存] 鈕
習題:
網路搜尋一篇文章(主題自訂),儲存為Word文件,檔名:中正社大_姓名_網路文章
網路搜尋三張圖片(主題自訂),儲存檔名:pic-1,pic-2,pic-3
以上儲存於隨身碟 第十週資料夾內
- Nov 12 Sat 2011 00:38
100-2學期 中正社大 輕輕鬆鬆學電腦、快快樂樂遊網路(週六下午) 10/29課程內容
檔案管理
@於桌面上建立兩個資料夾,命名為【fd1】與【fd2】。
→桌面空白處按右鍵→新增/資料夾→桌面出現資料夾,名稱為選取狀態(藍底反白)→輸入資料夾名稱,並按下【Enter】 鍵。
@於【fd1】 資料夾內建立一個記事本文件(內容可為空白),檔名命名為【text】。
→開始(點一下左鍵)/程式集/附屬應用程式/記事本→開啟記事本畫面→功能表/檔案/另存新檔→開啟存檔設定視窗→
儲存於:點一下【桌面】→點一下【fd1】→按 [開啟]
檔名:輸入【text】
→按下【儲存】鈕
@以前述相同方法再於【fd1】資料夾中建立一個記事本文件,命名為【doc】。
(1) 檔案複製:
@將【fd1】 資料夾中的【doc】 文件複製到【fd2】 資料夾中。
→點2下【fd1】 資料夾及【fd2】資料夾(開啟)→調整【fd1】資料夾與【fd2】 資料夾的大小,使其能於桌面上同時見到兩個資料夾開啟後的視窗→
於【fd1】 資料夾內點選【doc】文件→按住【Ctrl】鍵並拖曳至【fd2】 資料夾中(拖曳時箭頭圖示為白色箭頭下方有+號)→先放左鍵再放[Ctrl]鍵
(2) 檔案搬移:
→將【fd1】 資料夾內的【text】文件搬移至【fd2】 資料夾中。
提示:方法同前,不按【Ctrl】鍵即可(拖曳時箭頭圖示為白色箭頭)。
新注音輸入法:
→輸入時文字下方會出現虛線(此代表目前為輸入狀態,並可以方向鍵選取同音字)
→顯示虛線時按下【Enter】 鍵,→表示文字已確認輸入。
→標點符號:
→盡量使用全形符號。
→使用方法:
在新注音輸入法狀態下→
【Ctrl】 + , →全形逗號
【Ctrl】 + . →全形句號
【Ctrl】 + ; →全形分號
【Ctrl】 + ‘ →全形頓號
【Ctrl】+【Alt】+【,】→開啟標點符號小鍵盤(右下)→按下該符號的按下即可。
- Oct 28 Fri 2011 23:45
100-2學期 中正社大 輕輕鬆鬆學電腦、快快樂樂遊網路(週六下午) 10/22課程內容
檔案管理
實作:
(1) 於桌面建立空資料夾,命名為 [111022]。
→於桌面空白處按右鍵→產生快顯功能表/新增/資料夾→
桌面即建立新資料夾,且命名為 [新資料夾],此時名稱為藍底反白,直接輸入資料夾名稱 111022 並按下 [Enter] 鍵,即可完成命名。
資料夾的刪除:
於資料夾上點一下(代表選取資料夾)→按下 [Delete] 鍵→按下 [是] 鈕,或鍵盤 [Y] 500
(2) 於 [111022] 資料夾內建立:
→空資料夾,命名為 [fd]。.
→點2下 [111022] 資料夾以進入資料夾→於左側選單中點一下 [建立新的資料夾]→[111022]資料夾內即建立新資料夾,且命名為 [新資料夾],此時名稱為藍底反白,直接輸入資料夾名稱 fd並按下 [Enter] 鍵,即可完成命名。
→記事本文字檔,存檔名稱為 [text.txt],文字檔內容如下:
今天是100年10月22日,
本週為第7週課程。
新注音輸入法:
→切換:
→滑鼠指標點一下桌面下方狀態列上的 [鍵盤] 圖案→產生該電腦已安裝的輸入法項目列表→點選所需的輸入法
→使用組合鍵切換:[Ctrl+Shift] 每按一次即切換一個已安裝的輸入法。
→輸入:
中文:
→逕行輸入,由輸入法自行判斷所輸入的文字,新注音會自行修改字詞。(輸入時會有輸入指標)
→文字修改→遇有同音字要修改時,利用方向鍵將輸入指標移到要修改的文字前方,按下 [向下]方向鍵→即出現同音字選單,可按下想要的字前方號碼或以方向鍵移到想要的字上,並按下 [Enter]。
- Oct 19 Wed 2011 15:42
100-2學期 中正社大 輕輕鬆鬆學電腦、快快樂樂遊網路(週六下午) 10/15課程內容
檔案管理
1. 檔案
→電腦儲存資料的方式
→格式:主檔名.副檔名
主檔名:自行命名,中、英、數字,字數不限。
建議:可依檔案內容、用途、種類來命名
副檔名:代表檔案的類型
→文字檔à.txt,doc,docx
→圖片檔à.jpg,gif,png,bmp,tif
→影片檔à.avi,mpeg,mpg,rm,rmvb
→音效檔à.mp3,mp4,wmv
→試算表à.xls,xlsx
→檔案的產生:
由各檔案的套裝軟體製作,如WORD製作文件檔、EXCEL製作試算表檔…等
→檔案的檢視:
於電腦桌面上 [我的電腦] 點2下→開啟 [我的電腦] 視窗
→於磁碟圖示上點2下,以開啟磁碟→於資料夾黃色圖示上點2下,以開啟資料夾→
→進入資料夾內即可看到檔案的列表
[重點提示]:
檔案的檢視方式可以在開啟的磁碟、資料夾、檔案列表視窗中,上方的工具按鈕選擇不同的檢視方式
特大圖示:
大圖示:
中圖示:
小圖示:
清單:
詳細資料:
並排:
內容:
2. 資料夾
→放置檔案與資料夾的地方
→格式:黃色資料夾圖案,被賦予一個名稱
3. 建立資料夾
→在何處建立
→建立資料夾
→命名資料夾
[練習]:
**在隨身碟中建立一個資料夾,命名為[中正社大-姓名]
桌面/我的電腦(點2下)→找到隨身碟(點2下)→進入隨身碟→
功能表/檔案/新增/資料夾(Windows XP系統)
按下視窗上方 [新增資料夾]鈕(Windows 7系統)→
出現”新資料夾”圖案(此時新資料夾名稱會反白)→
切換中文輸入法à輸入資料夾名稱並按下[Enter]
**於[中正社大-姓名]資料夾中再建立一個資料夾,命名為[第5週-111008]
點2下進入已建立的資料夾 [中正社大_李老師] →以前述相同方式再建立資料夾,並命名為 [第5週-111008]
- Oct 12 Wed 2011 15:49
100-2學期 中正社大 輕輕鬆鬆學電腦、快快樂樂遊網路(週六下午) 10/08課程內容
網頁儲存
插入隨身碟(電腦的USB插槽)—>
找到新硬體(螢幕畫面右下角)—>
桌面/我的電腦(點2下)—>
顯示目前電腦的硬體裝置(找到隨身碟,即代表隨身碟已在電腦運作中)
開啟網頁—>
開啟瀏覽器(IE)—>
開啟搜尋網頁(如Google) 或 輸入已知網址—>
於瀏覽器網址列上輸入搜尋網址 http://www.google.com.tw 或 已知網址 http://teacherleeyc.pixnet.net 輸入後按下[Enter]鍵即可進入網站
[重點提示]:
輸入網址時,網址文字不可錯誤,否則將無法進入網站。
網址多為小寫字母。
瀏覽器上可使用索引標籤功能,在一個視窗中顯示多個網站。
於搜尋欄輸入搜尋關鍵字—>按下[Enter]鍵
進入搜尋結果頁面—>點選所要的連結—>
進入瀏覽的頁面—>
工具列/網頁/另存新檔—>
開啟儲存檔案的設定視窗—>我的電腦(左側/點一下)—>
找到隨身碟(點2下)—>
確認 [儲存於:] 顯示的是隨身碟名稱-->按下 [儲存] 鈕
- Oct 02 Sun 2011 13:30
100-2學期 中正社大 輕輕鬆鬆學電腦、快快樂樂遊網路(週六下午) 10/01課程內容
- Sep 24 Sat 2011 13:16
100-2學期 中正社大 輕輕鬆鬆學電腦、快快樂樂遊網路(週六下午) 9/24課程內容
- Sep 17 Sat 2011 13:05
100-2學期 中正社大 輕輕鬆鬆學電腦、快快樂樂遊網路(週六下午) 9/17課程內容

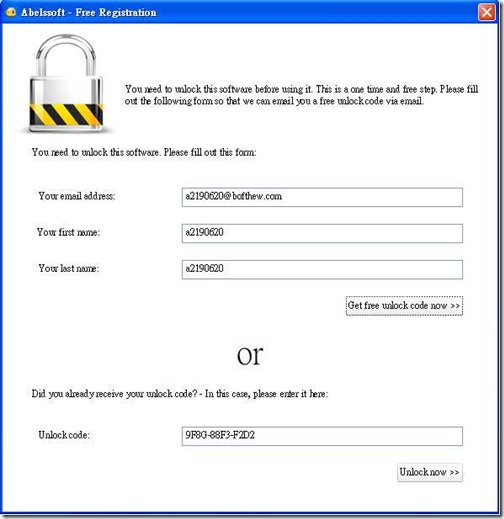

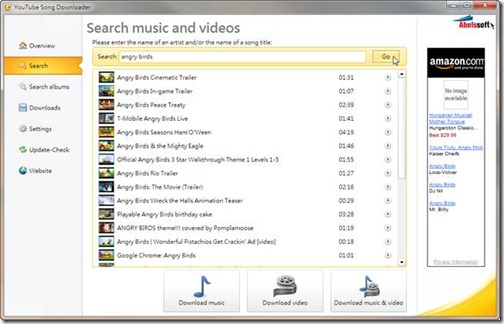

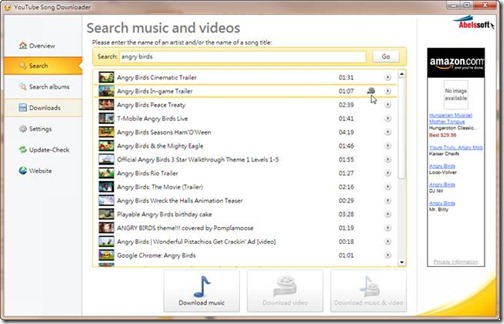

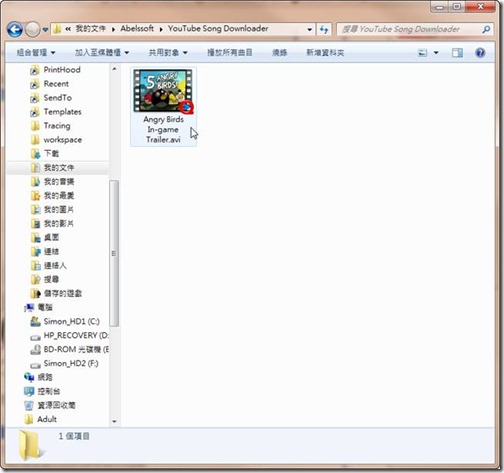
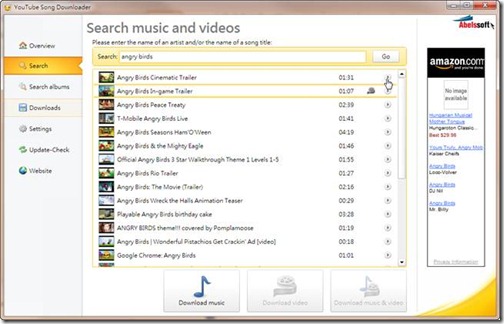


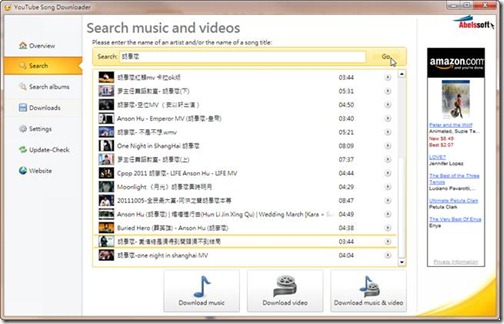
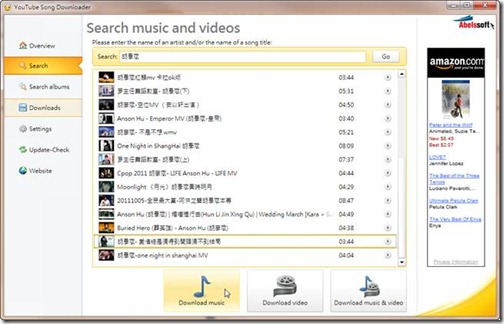







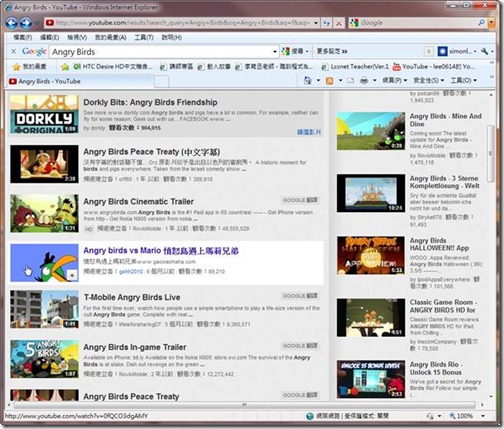

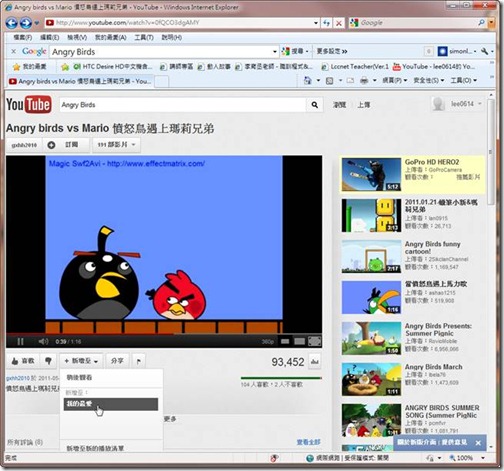

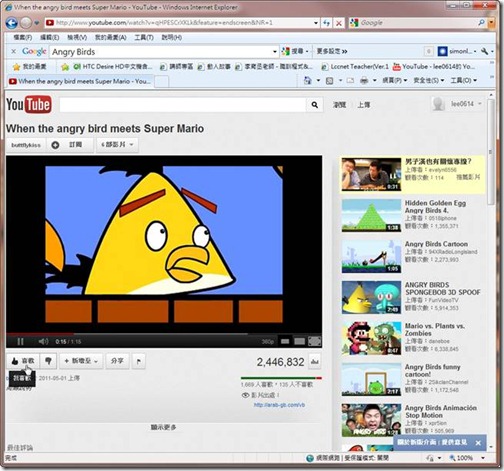
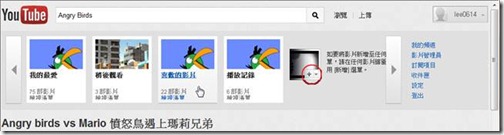

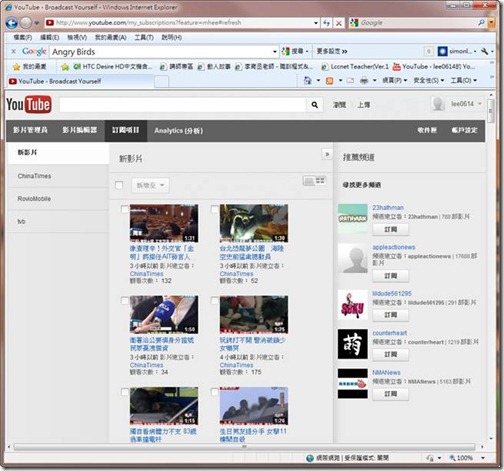




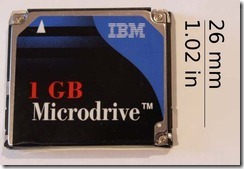





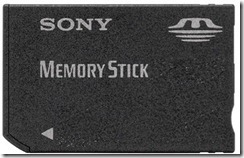
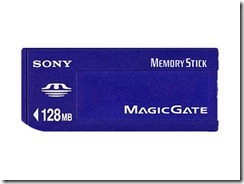






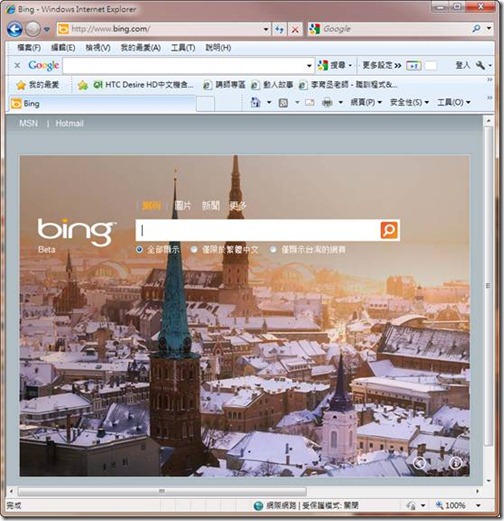




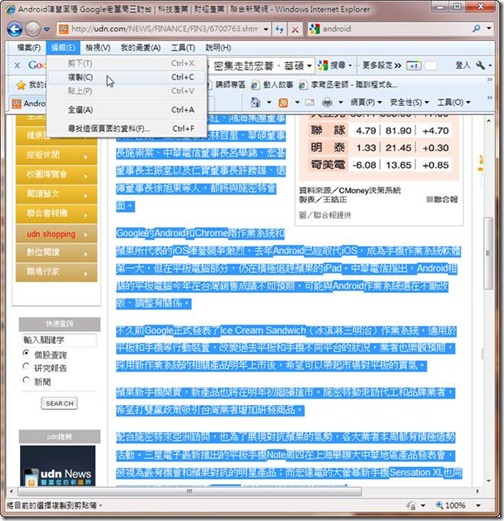



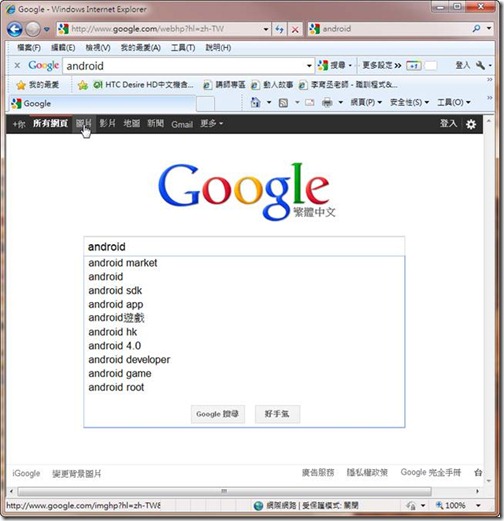
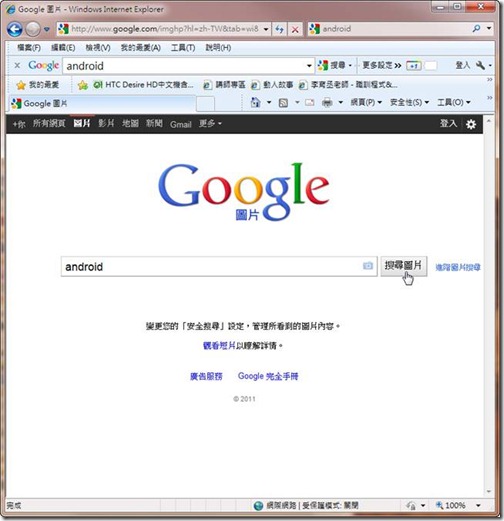
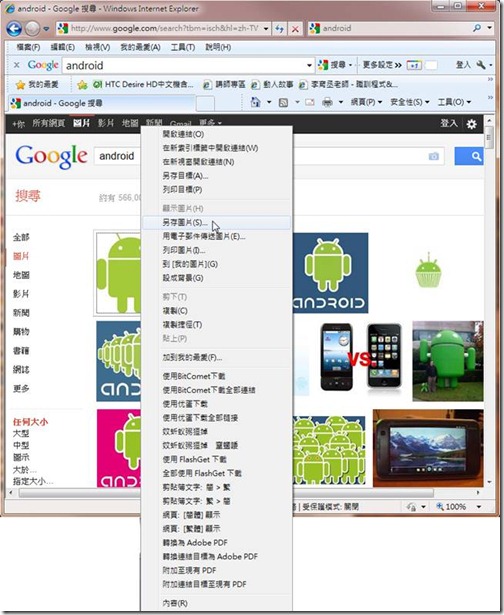
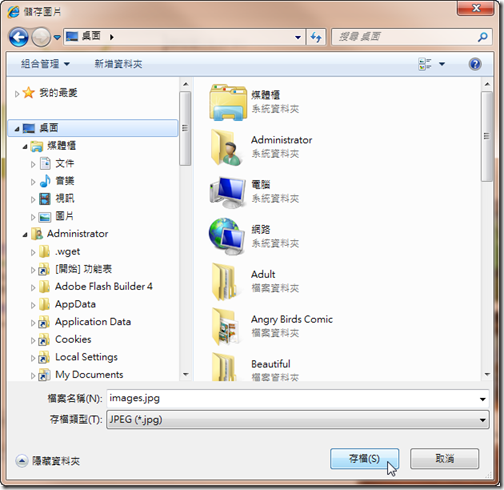


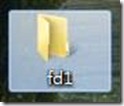





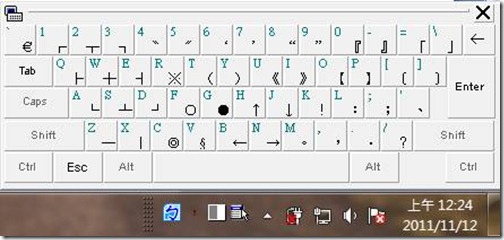







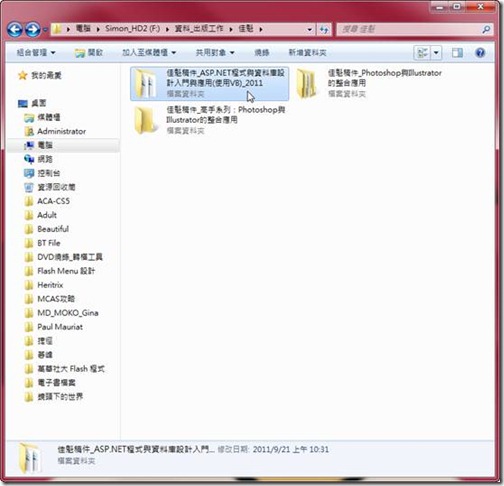


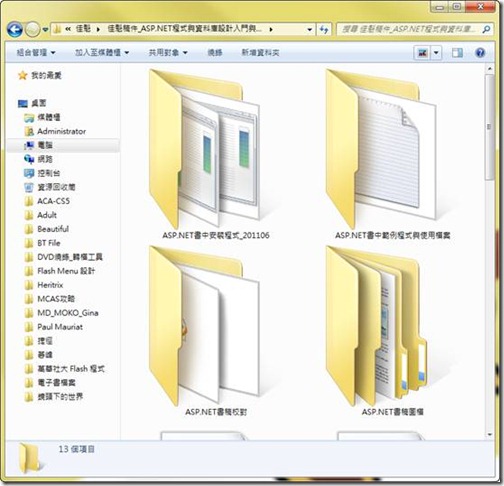



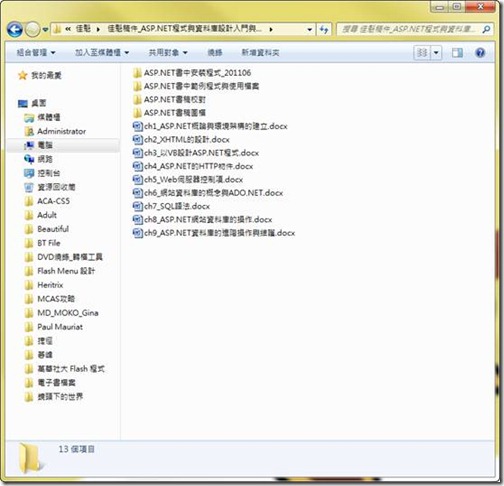
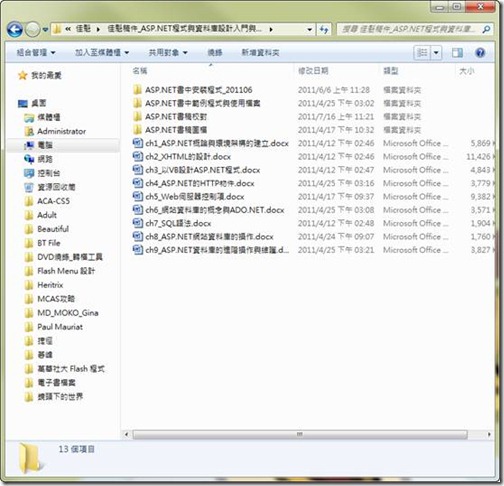



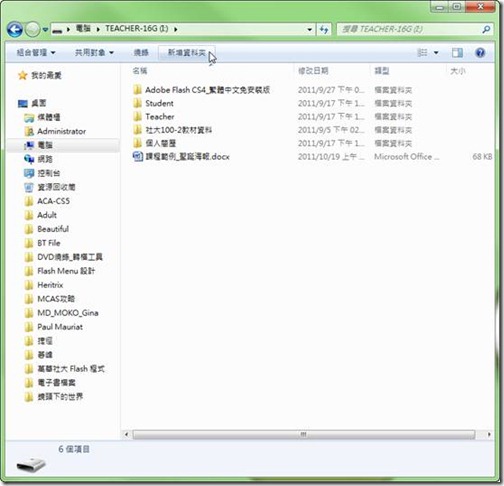
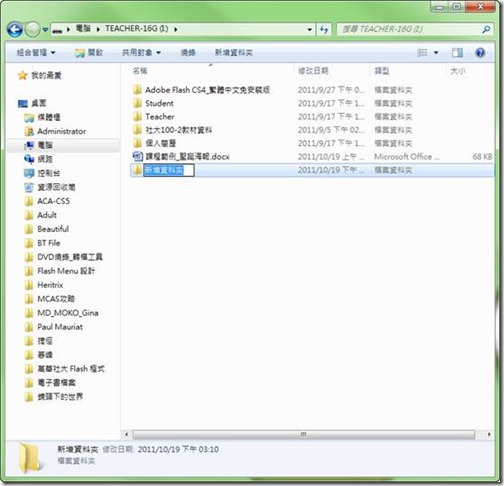
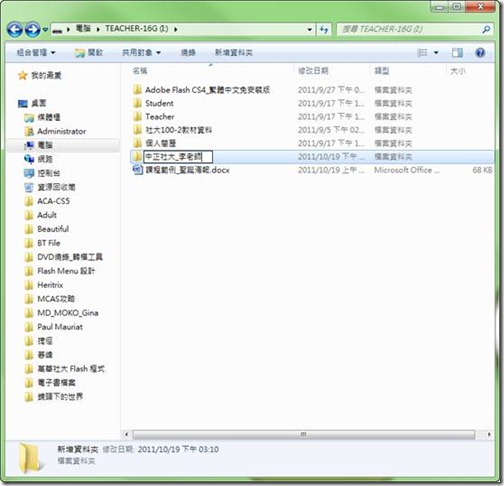


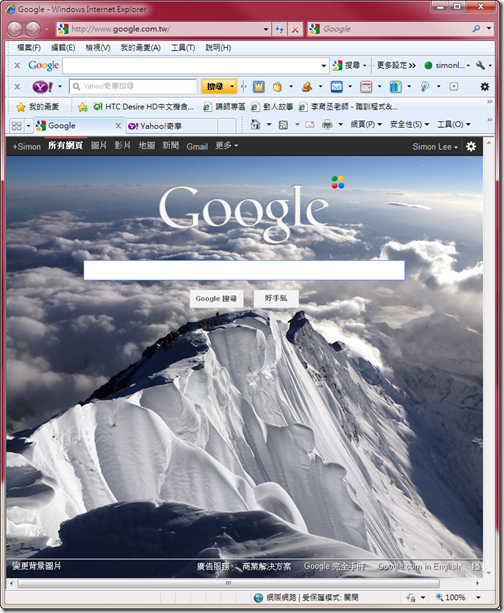
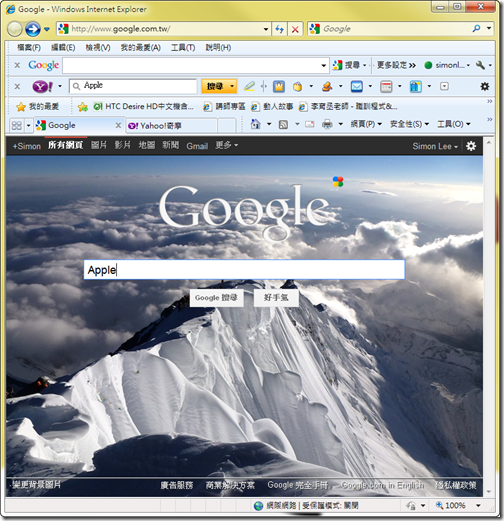

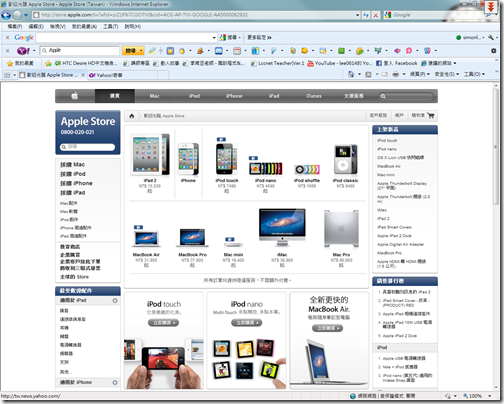
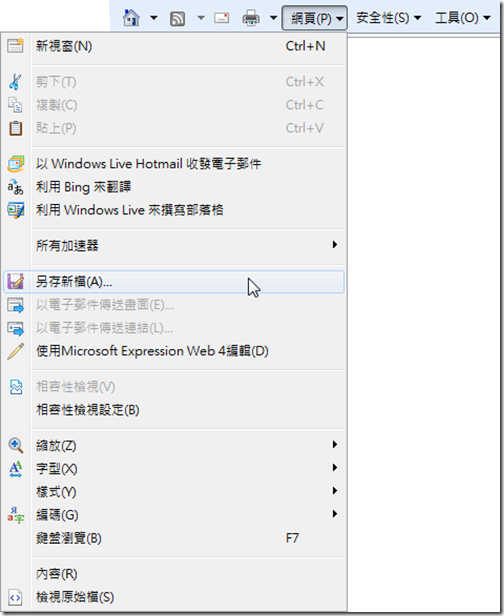
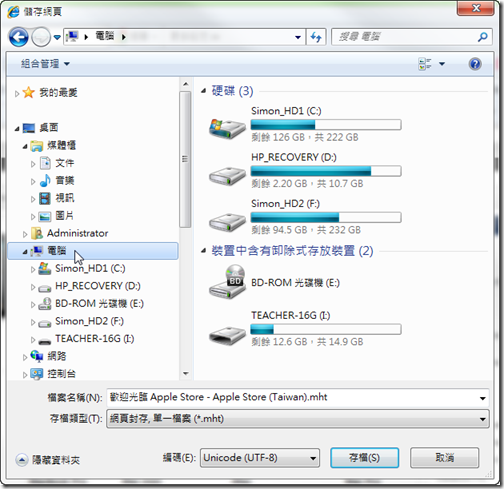




 {{ article.title }}
{{ article.title }}